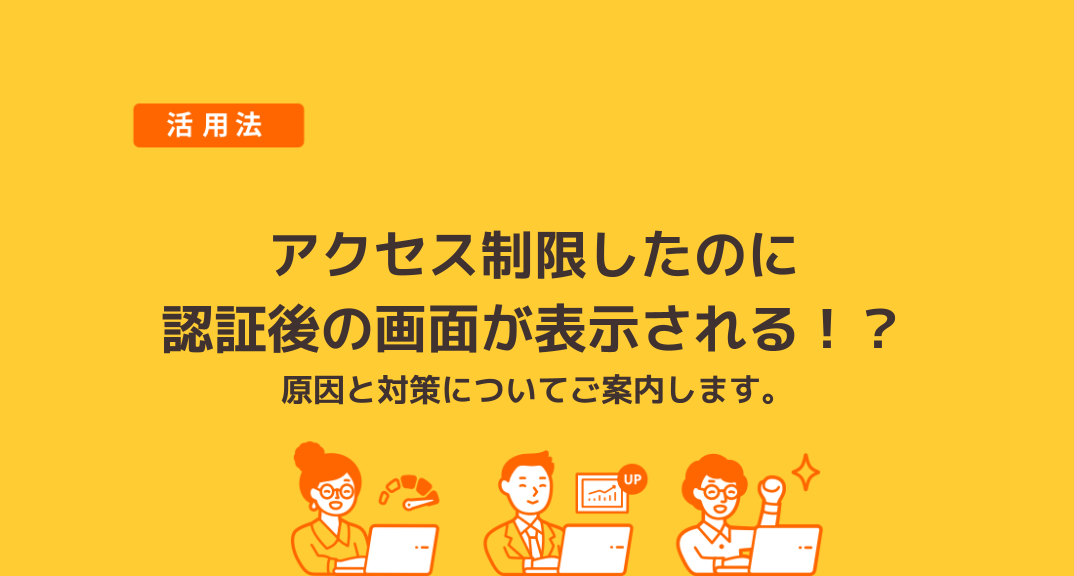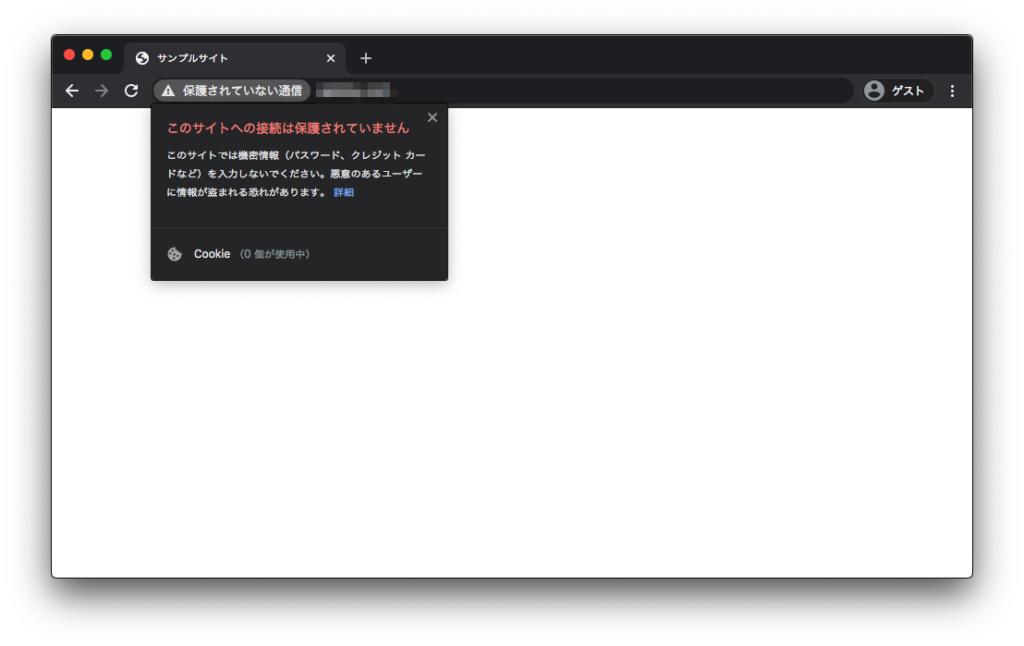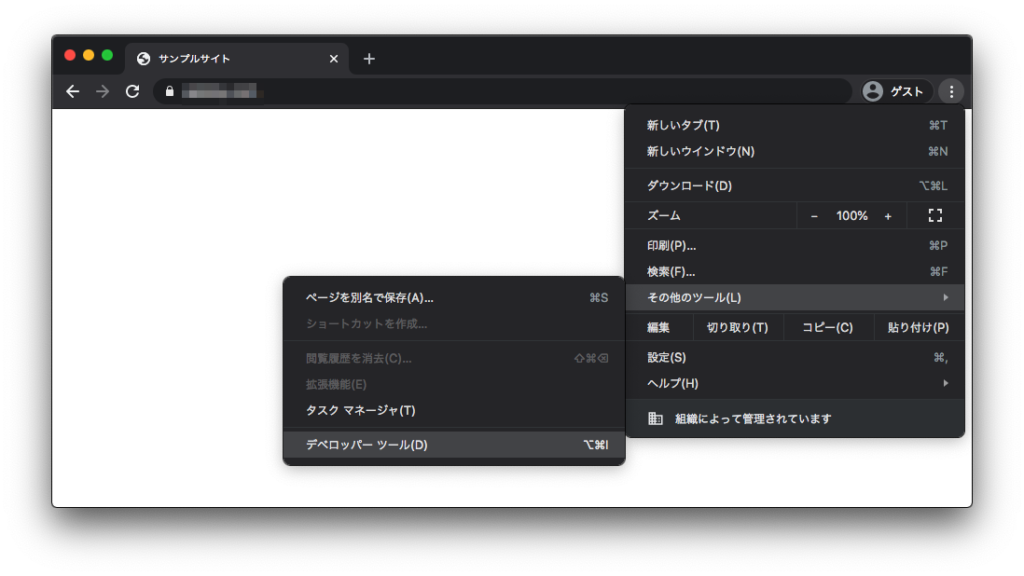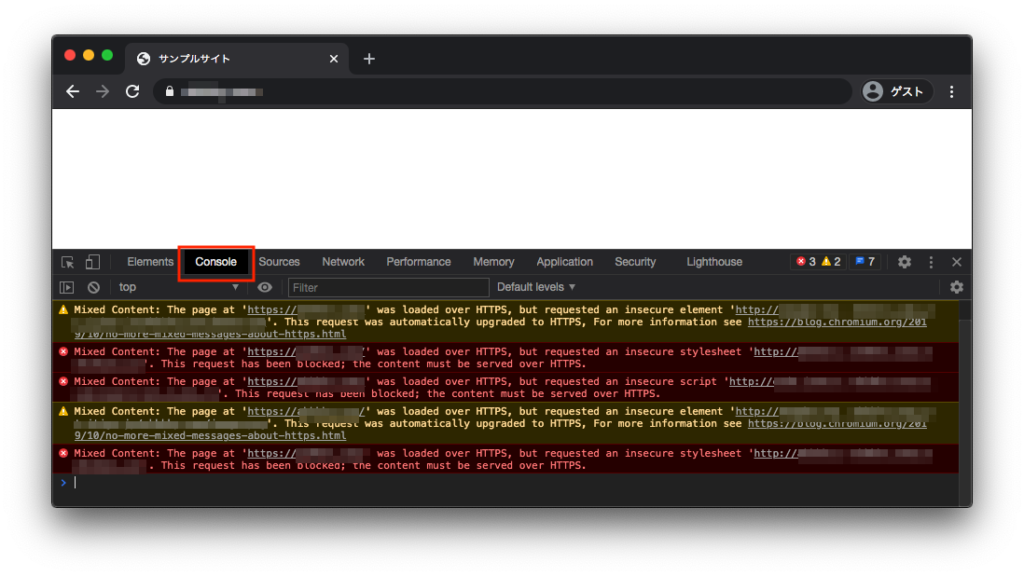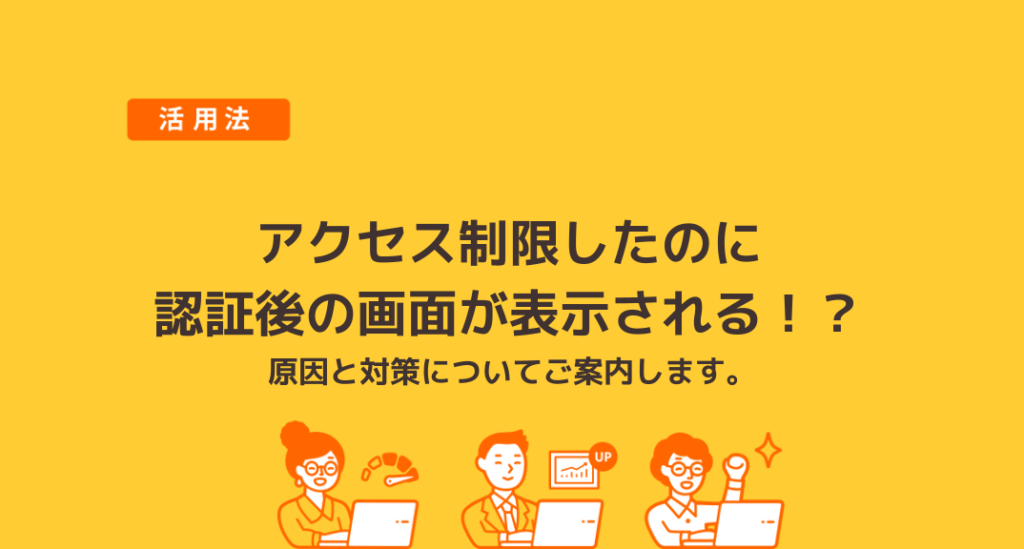
この記事は「ロリポップ!レンタルサーバー」のアクセス制限に関する対処法です。
ロリポップCRチームの otomi です。
ロリポップでは、パスワードでアクセス制限をかけ特定の人しか閲覧できないページを簡単に作ることができるアクセス制限の機能を提供しています。
アクセス制限を設定したにも関わらず、パスワードで保護したはずの画面が表示されてしまうという場合について、今回はその原因と対策、注意点についてを解説します。
ロリポップのアクセス制限機能について
ロリポップで提供しているアクセス制限はBasic認証です。
Basic認証はインターネットの認証方式の一種で、ほとんどのWebサーバーやブラウザで対応しているため、広く使われています。
ロリポップのアクセス制限は、通常編集が必要な以下のファイルを直接触ることなく簡単にBasic認証を設定することができます。
【通常編集が必要なファイル】
- サーバーの設定を行う.htaccessファイル
- パスワードの設定を行う.htpasswdファイル
※その他の認証方式もお客様自身で設定されたり、WordPressなどをインストールすることで利用可能です。
アクセス制限設定時の注意点
アクセス制限を設定したにも関わらず、パスワードで保護したはずの画面が表示されてしまうという場合があります。
なぜ起こるのか
アクセス制限を設定したサイトのキャッシュが表示されることがその理由です。
キャッシュとは、サイトにアクセスした際の表示結果を一定期間保存しておく仕組みです。
結果を保存しておくことで、次回以降アクセスした際にサーバーからの応答を待つのではなく、保存した内容を表示します。
そのためサイト表示の高速化、サーバーの負荷軽減が可能となります。
キャッシュは通常クライアント側(サイトにアクセスするパソコンやスマートフォン)に保存されますが、キャッシュサーバーを用意してサーバー側にキャッシュを保存することもあります。
キャッシュサーバーを利用すると、そのサイトに初めてアクセスする場合であっても、すでに誰かがサイトに訪れていればキャッシュサーバーに情報が保存されているため、高速なサイト表示が可能になります。
記事が有名なメディアに取り上げられ、サイトにアクセスする訪問者が急に増えても、キャッシュサーバーが応答するのでアクセス数に関わらずサイト表示が遅くなることはありません。
ロリポップでは、上記のようなキャッシュサーバーを利用した高速なサイト表示を可能にするロリポップ!アクセラレータという機能を提供しています。
ロリポップ!アクセラレータが有効になっていると、Basic認証を設定したページであっても第三者が訪問した際の内容がキャッシュサーバーに保存されるため、初めてのアクセスであってもパスワードを求められず、認証後のページが表示されることがあります。
解決方法
Basic認証を設定したページはロリポップ!アクセラレータの無効化をお試しください。
ロリポップ!アクセラレータを無効化することで、キャッシュサーバーに認証後のページの内容が保存されることがなくなり、常にBasic認証による認証を実施することができます。
設定方法についてはロリポップ!アクセラレータ設定・解除方法をご参考ください。
まとめ
アクセス制限を設定したにも関わらず、パスワードで保護したはずの画面が表示されてしまう場合はロリポップ!アクセラレータの無効化を試してみてください。
また、今回の解決方法はロリポップ!アクセラレータの無効化ですが、この機能はサイトの高速化に非常に有効ですので、サイト毎に上手に設定し、ぜひご活用ください!