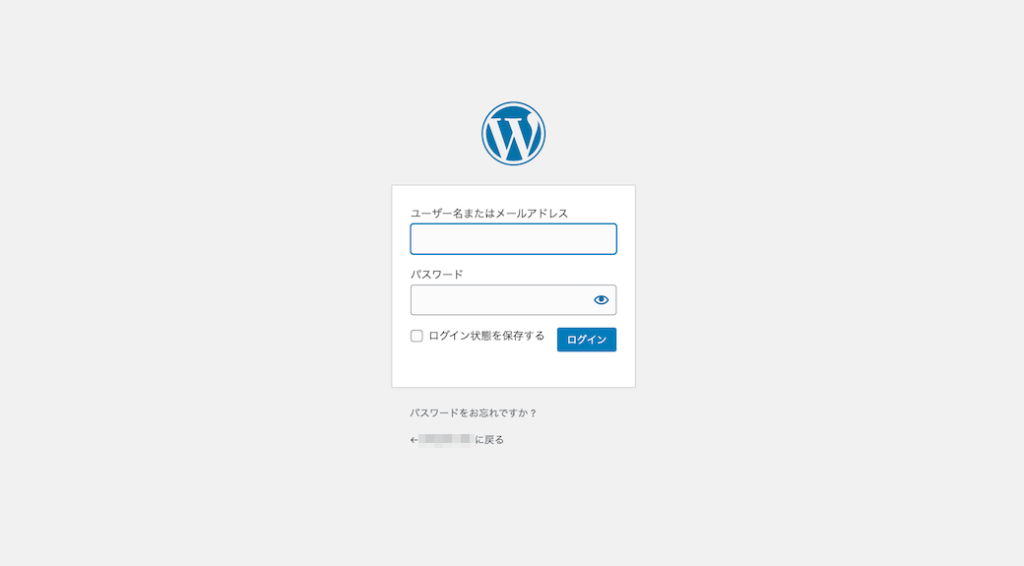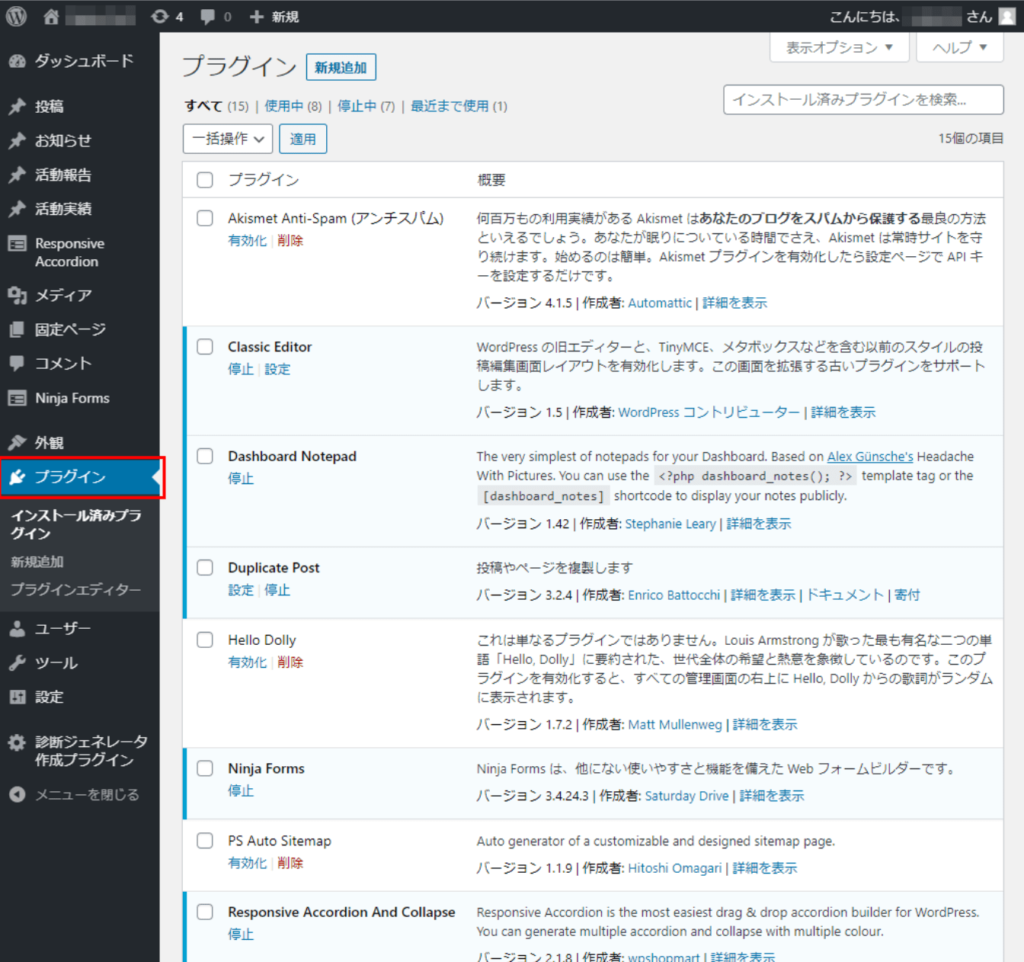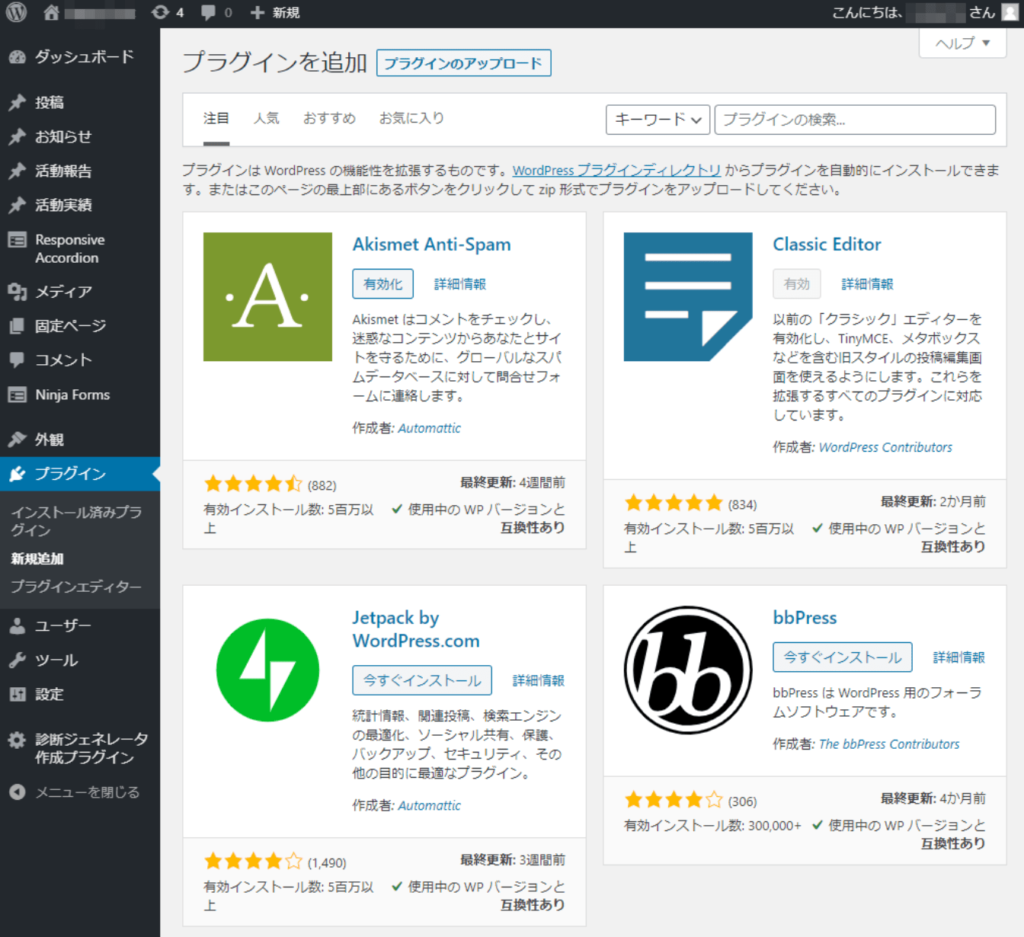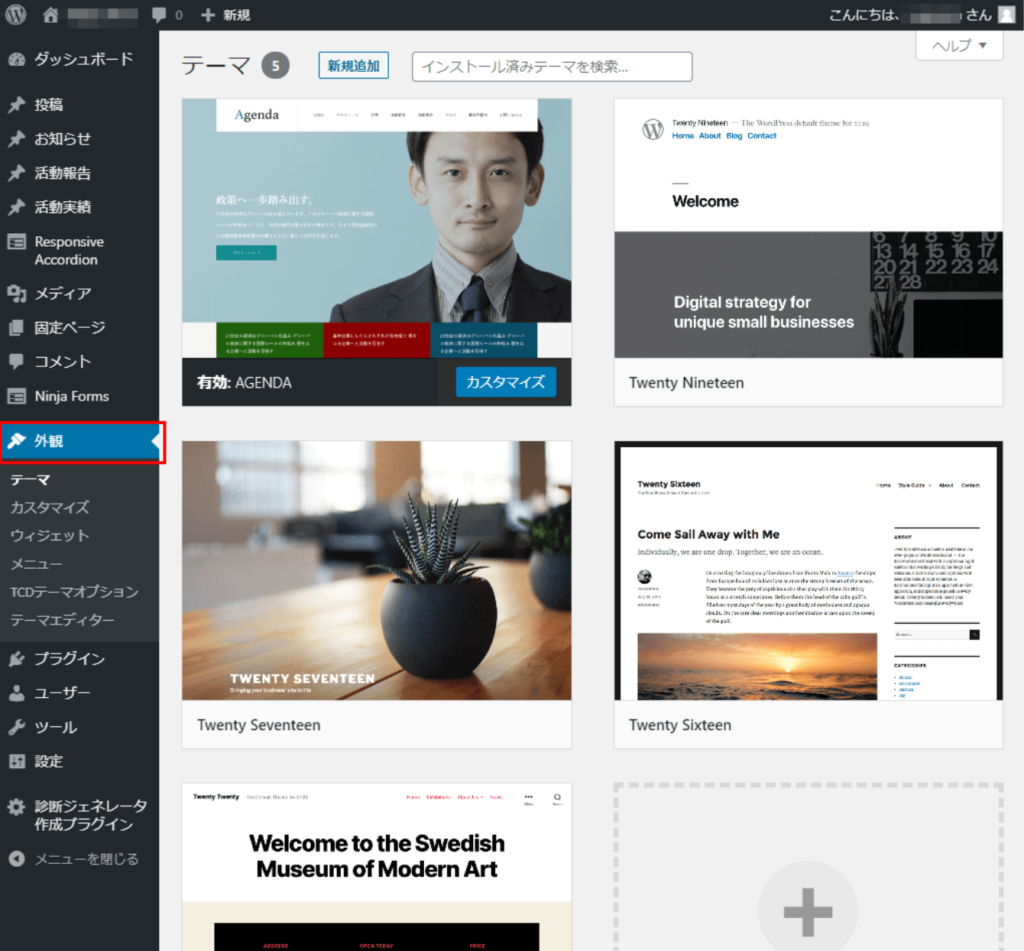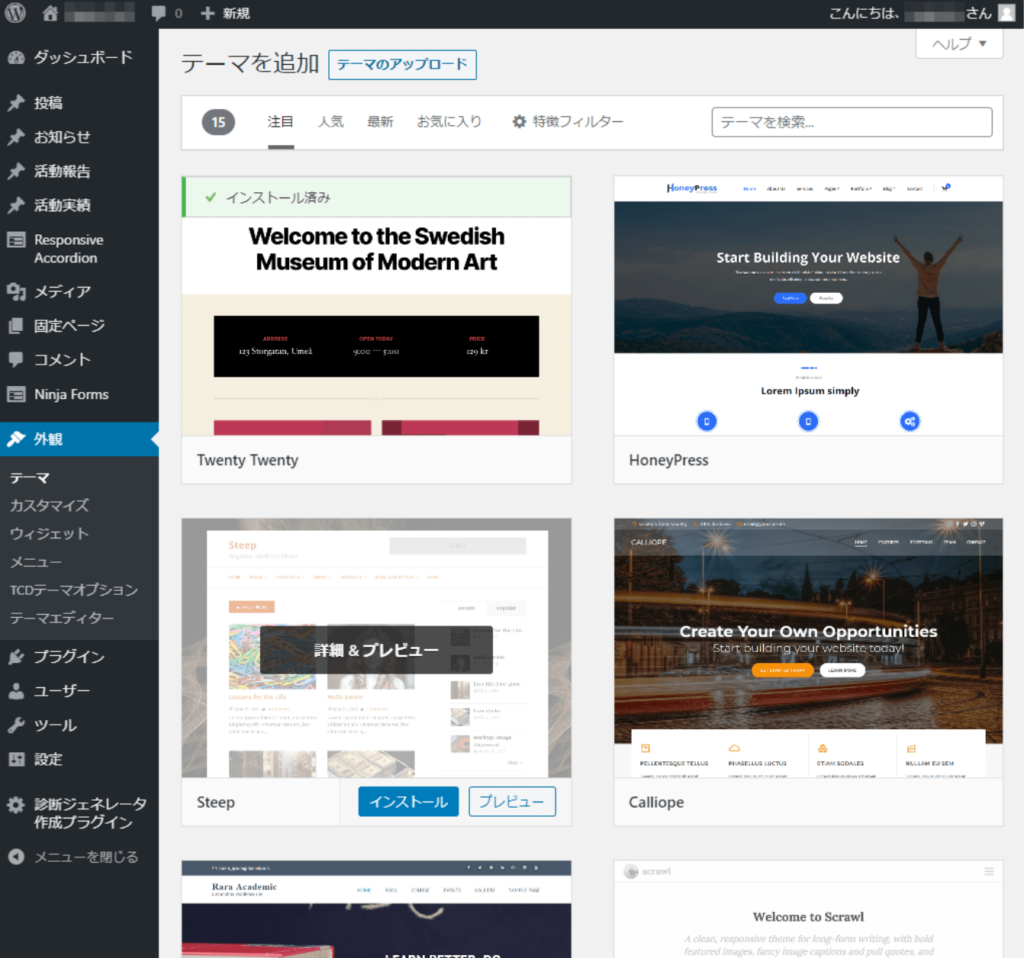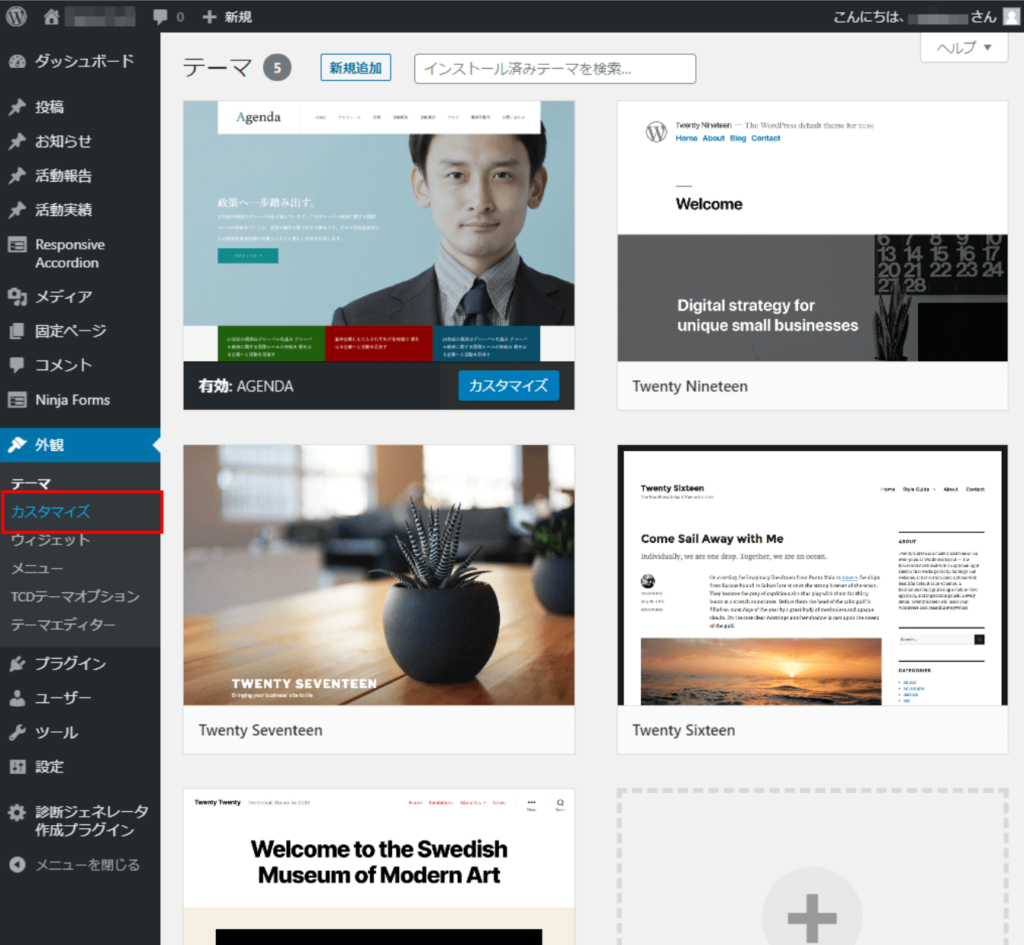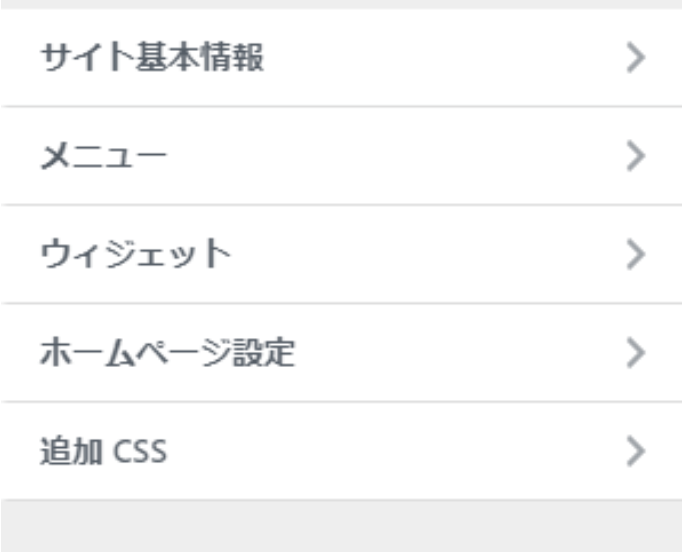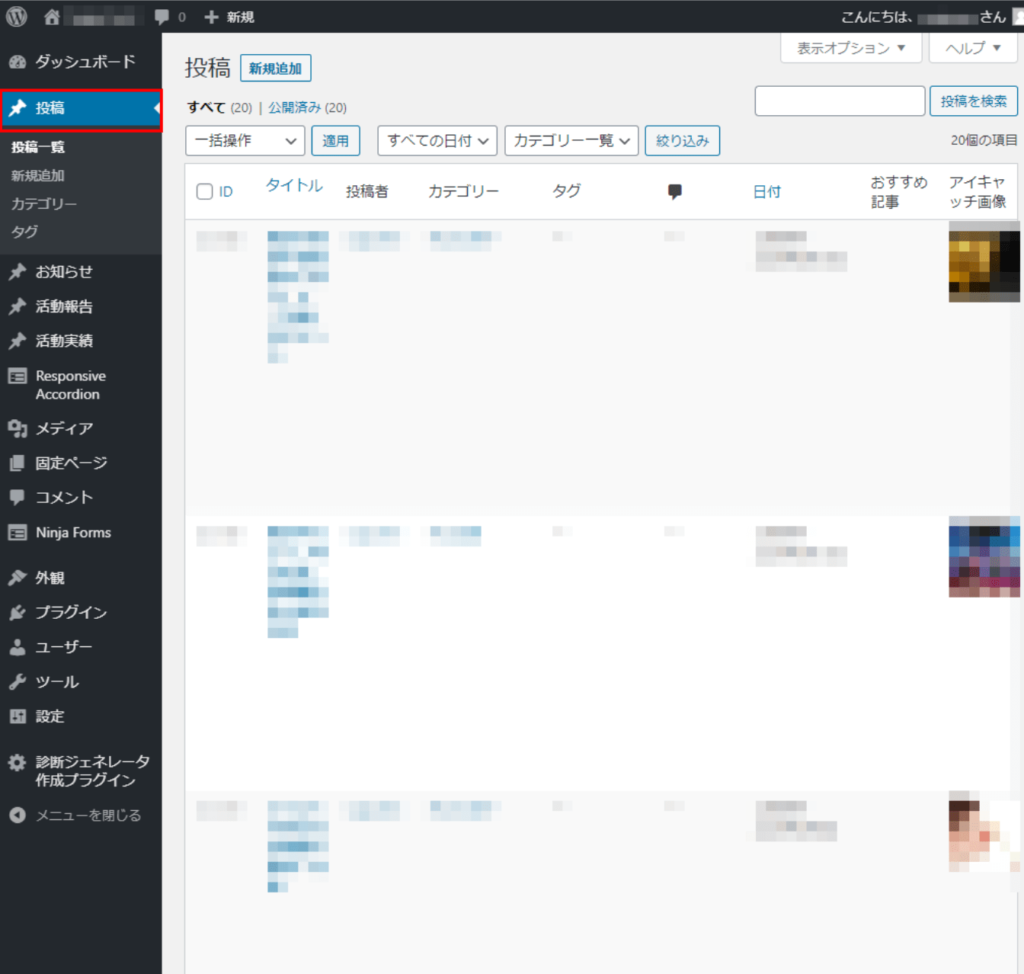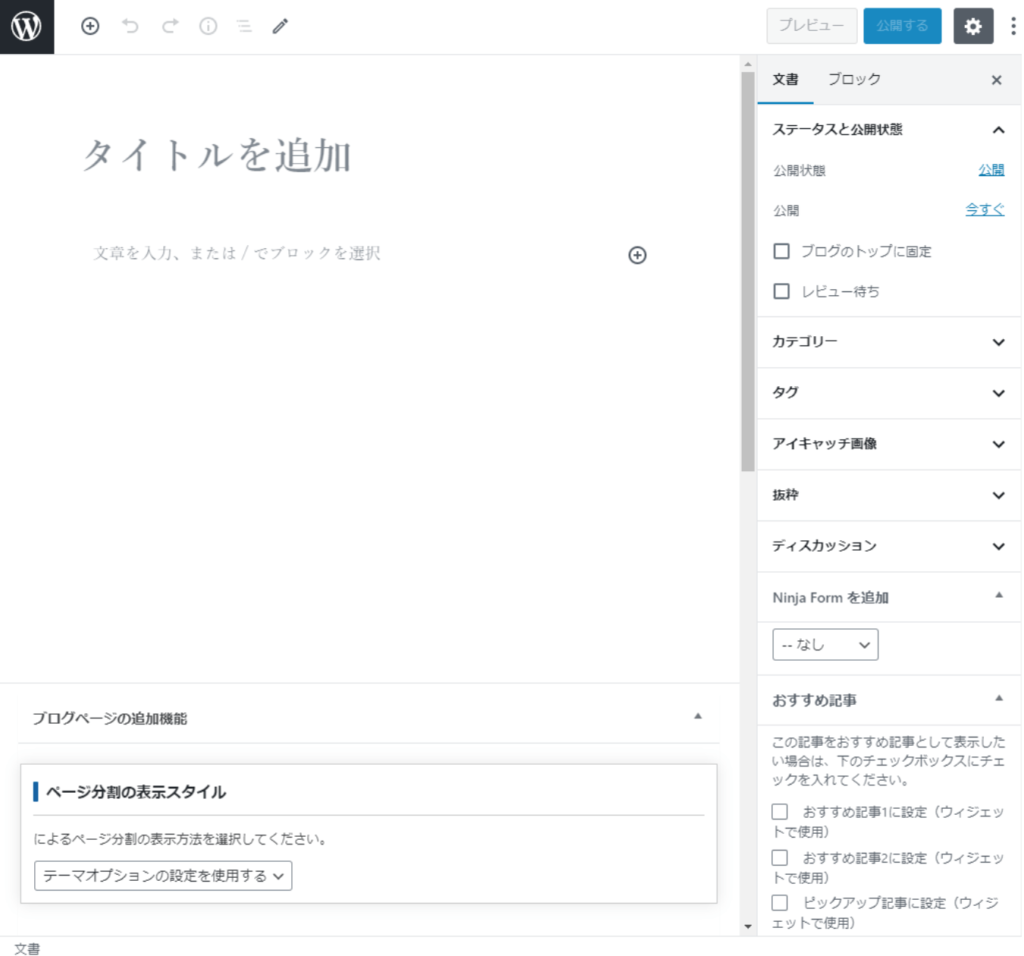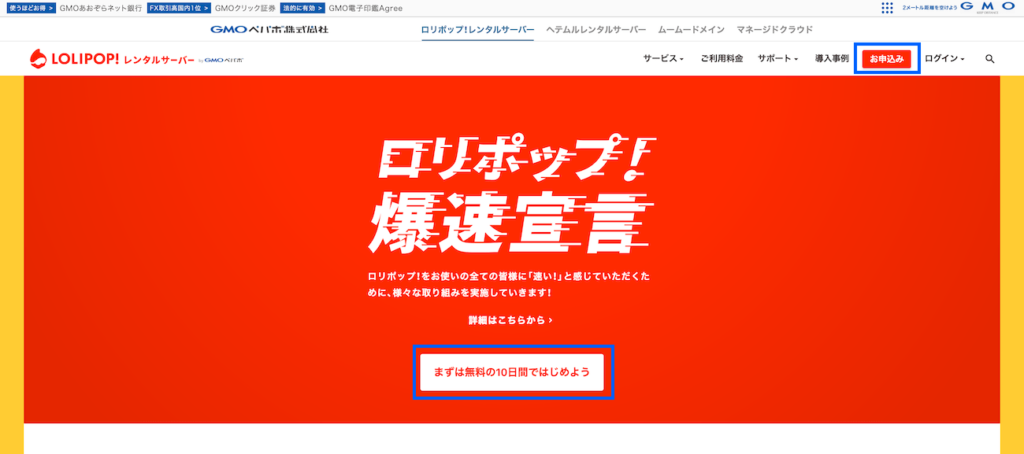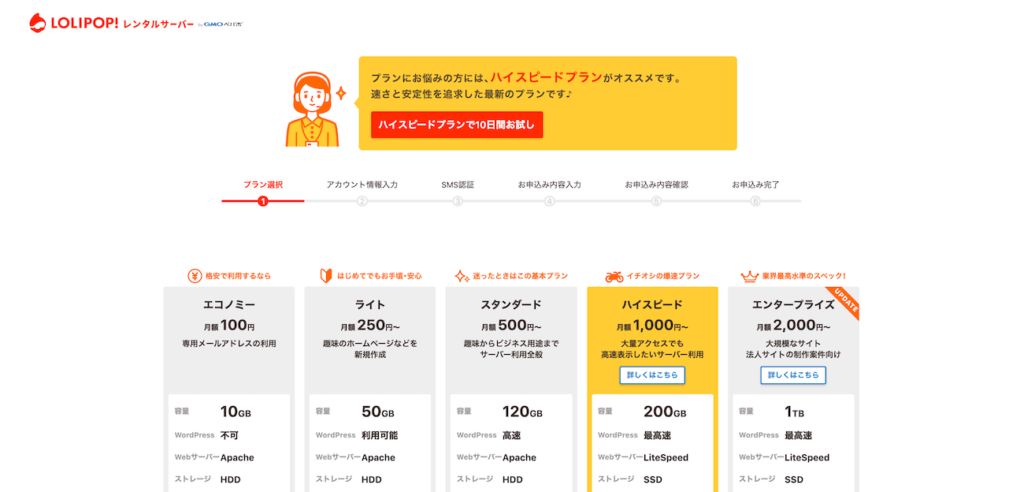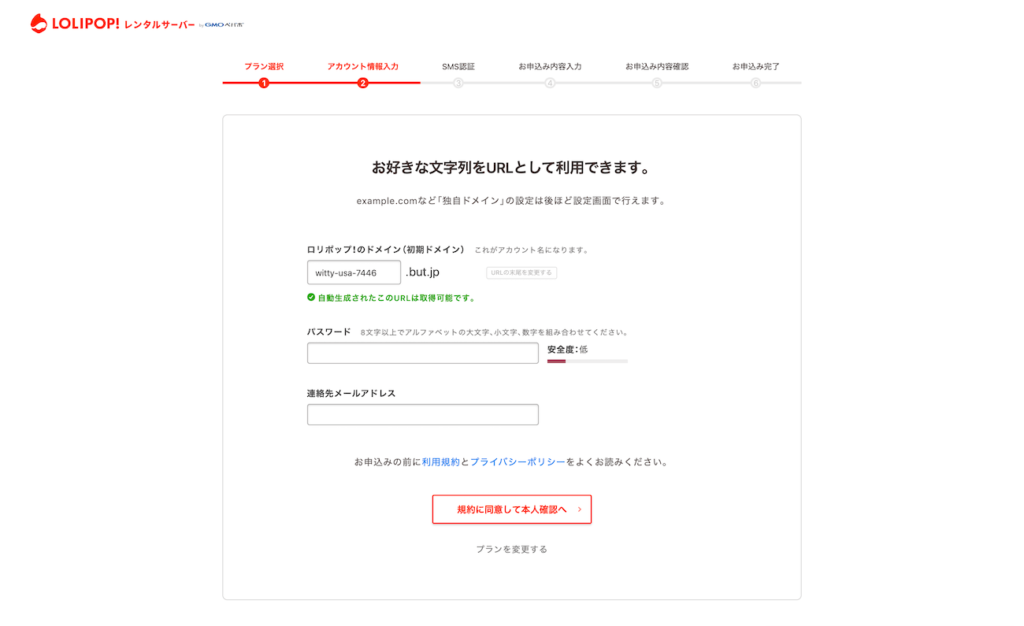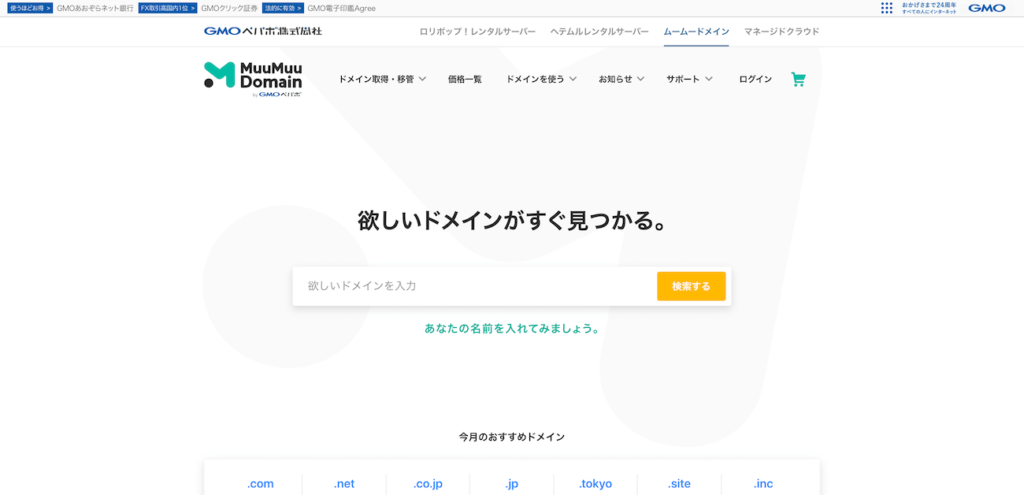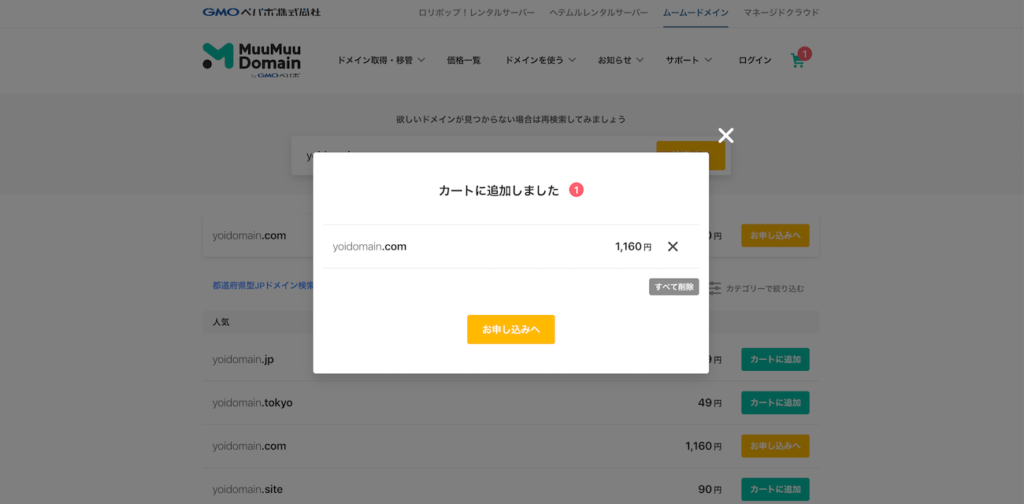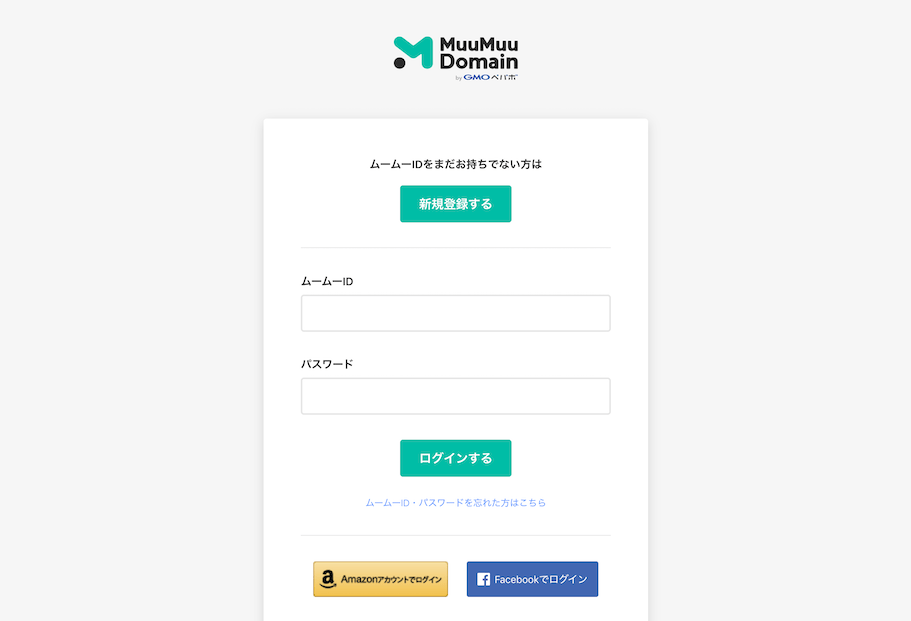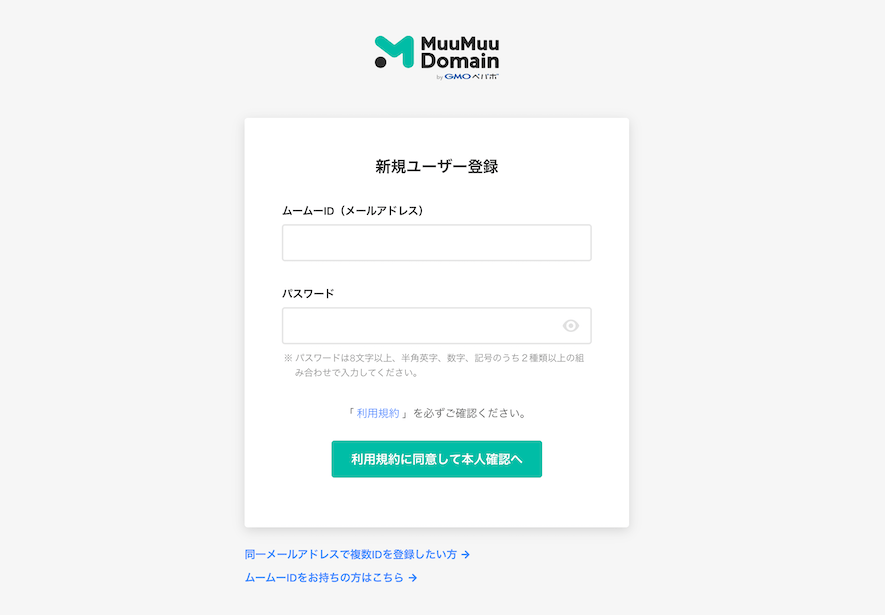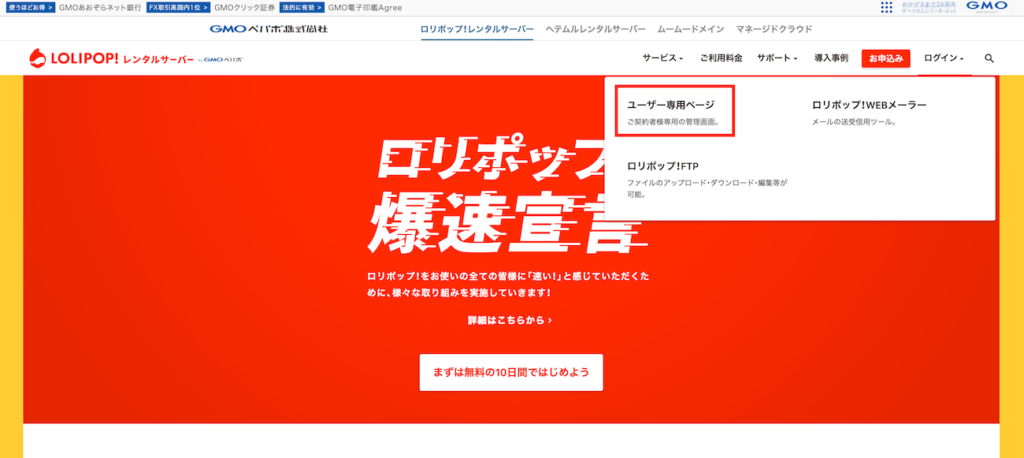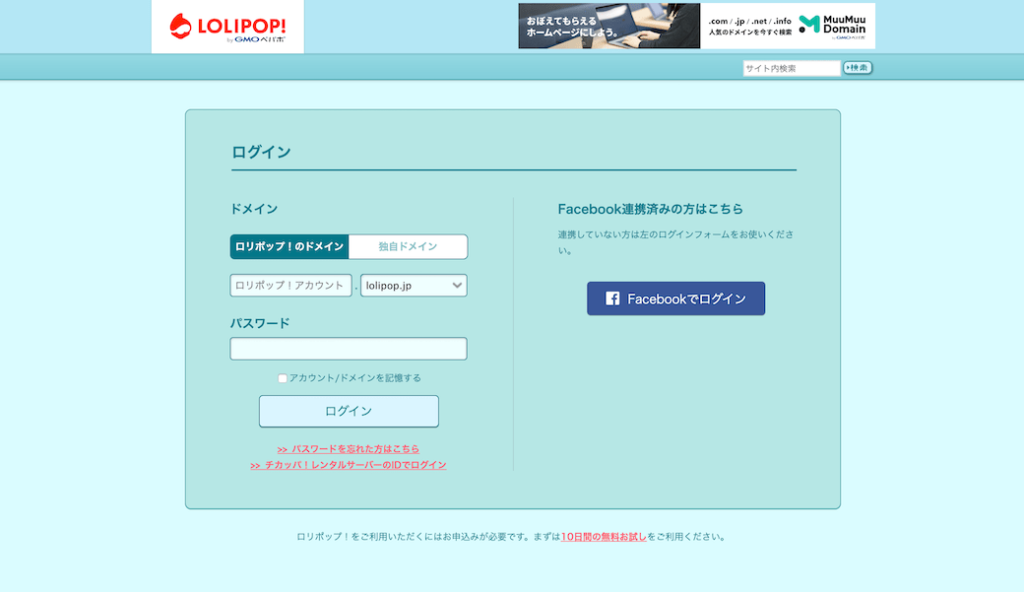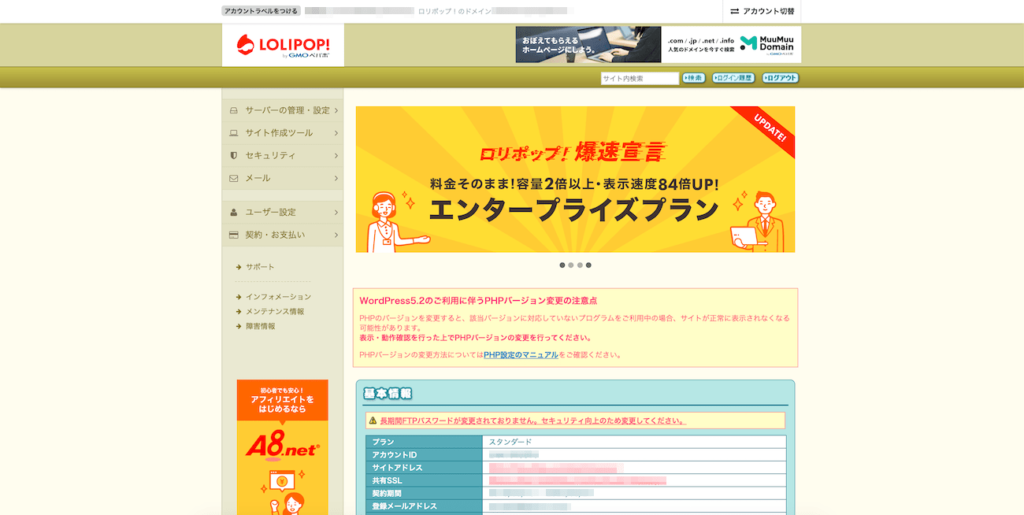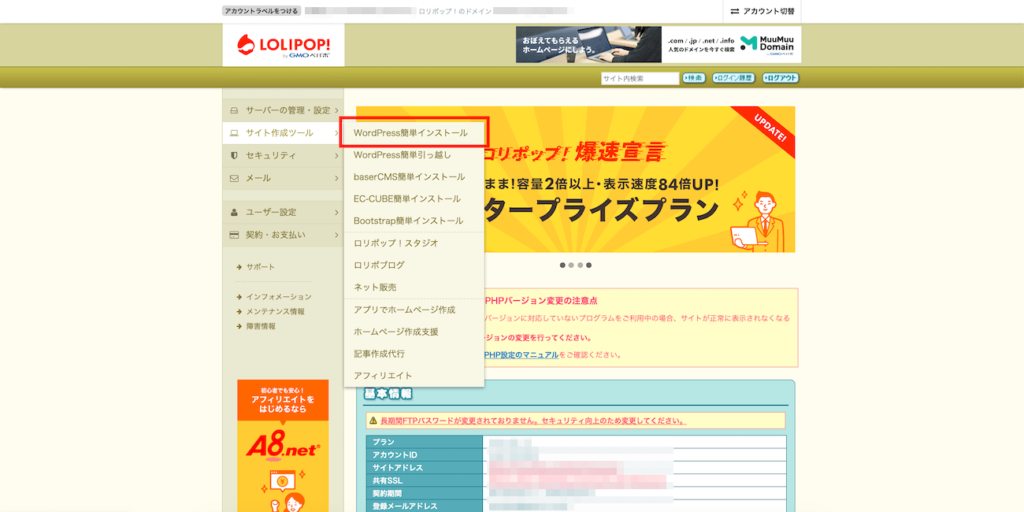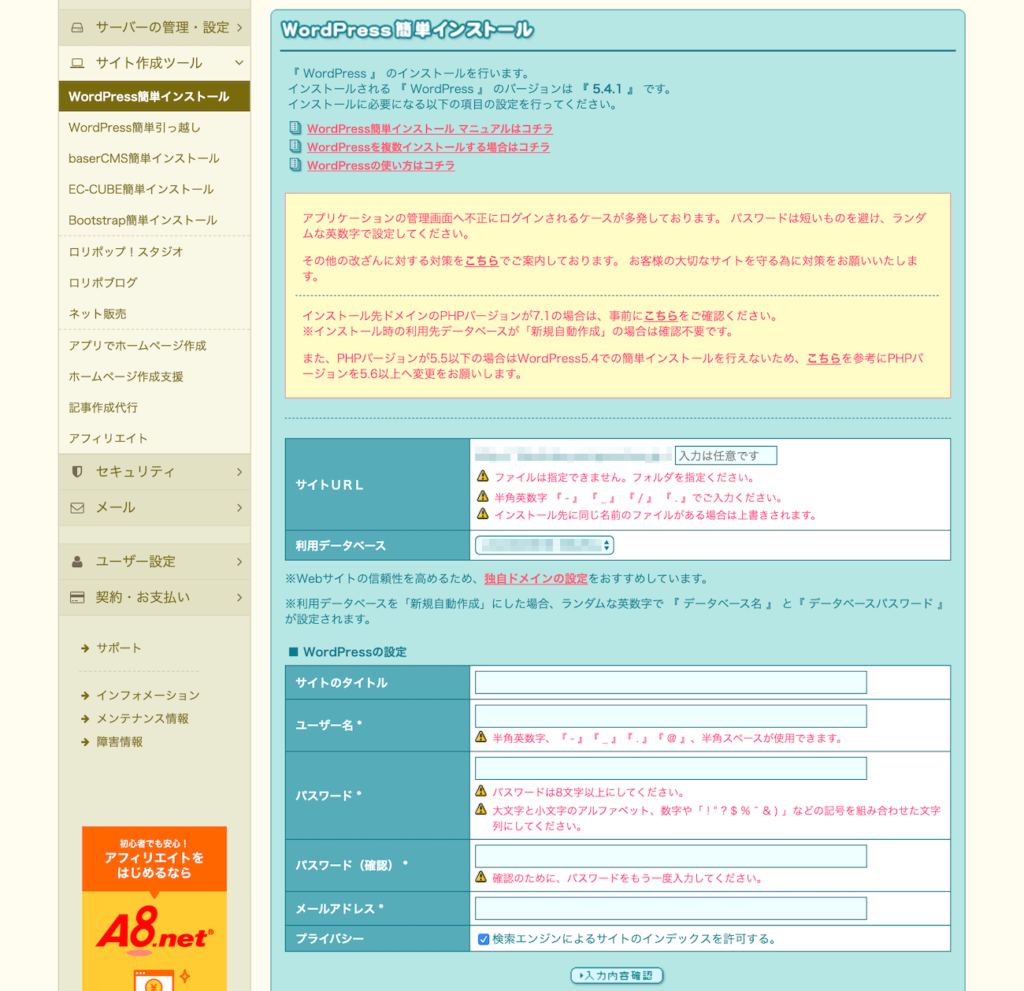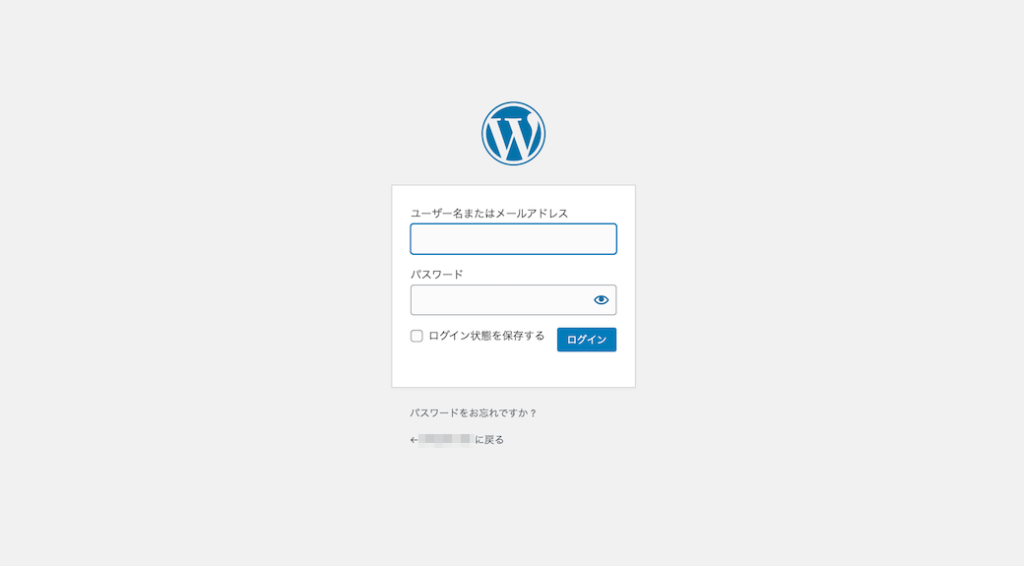WordPressにはWebサイト制作における基本的なメニューが用意されているだけでなく、簡単に記事(コンテンツ)を作成できるようにとエディター(編集画面)も実装されています。
また、自身で機能を追加することも可能で、WordPressでは「プラグイン」というカタチで配布されています。
このプラグインをWordPressにインストールすることで管理機能の追加はもちろん、Webサイトに新しい機能を実装することも可能です。
この記事ではWordPressのオススメのプラグインを紹介しますが、特に初心者だからこそおおいに悩む2つの対策、SEOとセキュリティで役に立つプラグインについて紹介、説明いたします。
ぜひ、プラグインをインストールしてあなたのWordPressを、引いてはWebサイトを充実させましょう。
WordPressのプラグインとは?
上記でも少し説明しましたが、プラグインとはWordPressの管理機能や、出力されたWebサイトに新しい機能を簡単に実装することができる(アプリケーションの機能を拡張することができる)ソフトウェアです。
プラグインもWordPress同様にフリーソフト(無料)で使えるものが多く、その種類も多種多様でとても便利なソフトウェアであり、WordPressの拡張性と自由度の高さを体現するソフトウェアだと言えます。
しかし、多くの種類と数多のプラグインがあることが逆に管理者を悩ませる要因となり、「結局どのプラグインがいいの?(どれを使えばいいの?)」という悩みを抱えてしまいやすいのです。
それこそWordPress初心者が最初から自身のWebサイトに必要なプラグインだけを適切に選ぶことは至難の業だといっても過言ではありません。プラグインでお困りの方は、あなたにとって有用なプラグインをこの記事で見つけていただければ幸いです。
プラグインのメリット・デメリット
とても便利だと思われるプラグインではありますが、メリットもあれば当然デメリットもあります。
プラグインのメリット
プラグインの主なメリットは以下の通りです。
- 導入が簡単。WordPress上から該当のプラグインを検索してインストール、またはファイルをアップデートして「有効化」するだけで簡単に使用できます。
- プログラムの知識が不要。PHPやHTMLでプログラミング、コーディングする必要がない(それが行われたものがプラグインとなって提供されている)ため、プログラムが全く分からなくても実装、使用することができます。
- プラグインもアップデートされる。WordPressがアップデートされるように、プラグインも新しいWordPressのバージョンに合わせて(使えるように)アップデートされます。
プラグインのデメリット
逆にプラグインの主なデメリットは以下の通りです。
- 種類も数も多い(多すぎる)。同じ機能を有する(競合の)プラグインが多数存在し、中には正常に動かない(バグがある)プラグインもあります。
- プラグインを多く使うと処理速度が遅くなる。プラグインを有効化すればその処理のためのデータロードも行われるため、その分の時間がかかってしまいます。使わないプラグインは極力削除して負荷を減らしましょう。
- アップデートされなくなるプラグインもある。メリットの項目3と少々矛盾しますが、アップデートされなくなってサポートが途中で終わってしまうプラグインもあるのです。新しいWordPressのバージョンではバグが起こるプラグインや、開発者が開発を辞めてしまうなど、様々な理由でアップデートされなくなることも起こります。
特に初心者はプラグインに問題が起きた時に原因究明や修正を行うことは現実的に難しいので、リスクを避けるためにも実績のあるものや評判が高いもの、更新日が古くないものなどを選んで使うとよいでしょう。
(※ プラグインの具体的なインストールと有効化の方法は『WordPressの使い方、インストールから記事解説までを詳しく解説します』の記事にまとめていますので、そちらを参考にして是非インストールしてください。)
SEO対策にオススメのプラグイン
SEO(Search Engine Optimization)とは、検索エンジンからユーザーを呼び込むために検索結果に最適化する、自然(オーガニック)検索結果からユーザー流入を増やすべくWebサイトや記事(コンテンツ)ページを改善することを指して使われる言葉です。
SEOにおいて一番重要なのは「検索ユーザーの意図を満たすコンテンツを用意する」ことですが、コンテンツ以外の部分でも工夫できることをプラグイン機能で実現させることも可能です。
以下にSEO対策にオススメのプラグインを紹介します。
1.Yoast SEO

Yoast SEOは、世界中で多く利用されているSEO対策のプラグインです。
ヘルプボタンも設置してあるため初心者でも使いやすく、日本語対応もなされています。
特徴は、titleタグやmeta descriptionの設定を行えるのはもちろん、ナビゲーションを高めるパンくず機能や、TwitterやFacebookなど各種SNSとの連携も行えます。
有料版と無料版がありますが、無料版でも充分と言えるほどSEO対策の機能を満たしているのでオススメです。
2.All in ONE SEO Pack
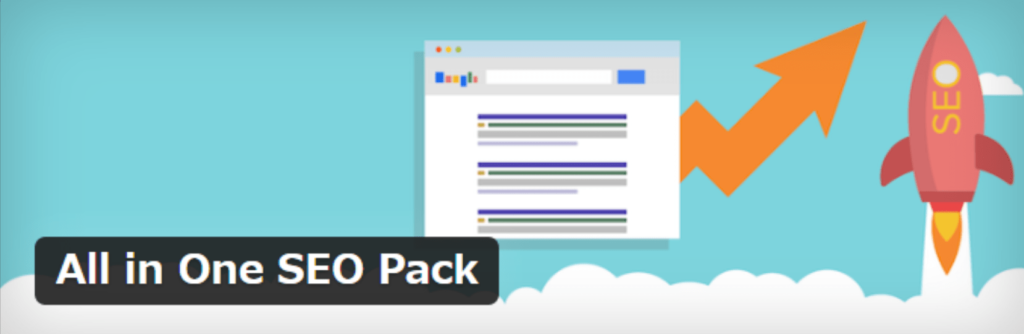
All in One SEO Packは、Yoast SEOと並ぶくらいに有名かつ広く使われているSEO対策のプラグインです。
こちらも日本語対応がなされていて、初心者でも使いやすくなっています。
特徴は、Yoaset SEOと同じくtitleタグやmeta descriptionの設定や、TwitterやFacebookなど各種SNSとの連携も行えます。
他にも検索エンジンにインデックスさせない(検索結果に表示させない)noindex設定や、検索エンジンのクロールを制御するrobots.txt設定、モバイルページを高速表示させるGoogle AMP設定なども行えます。
こちらも有料版と無料版がありますが、無料版でも充分と言えるほどSEO対策の機能を満たしているのでオススメです。
3.Google XML Sitemaps
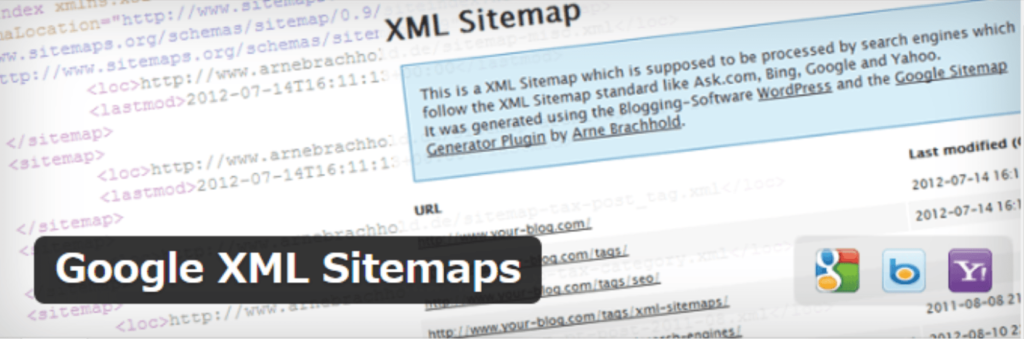
XML形式のサイトマップを作成、更新するプラグインです。
サイトマップとは検索エンジンにWebサイトや記事を作成、更新したこと、Webサイトの構成を知らせることで検索エンジンのクローラーの理解を促す仕組みです。
また、サイトマップ設定でカテゴリーページ、タグページなど検索エンジンにインデックスさせないようにする(登録を外す)設定も行うこともできます。
実は前述のYoast SEO やAll in One SEO Pack にもXML形式のサイトマップ作成、更新機能が搭載されていますが、サイトマップを作成、更新するだけならば、このプラグインを有効化するだけで充分です。
4.WebSub/PubSubHubbub
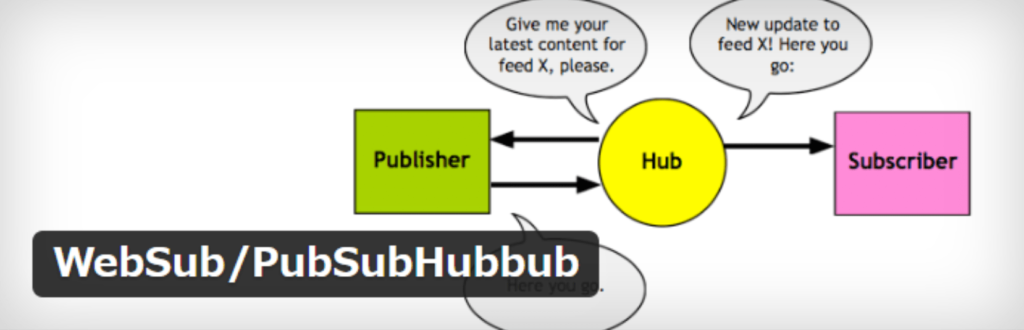
WebSub/PubSubHubbubは、Webサイトの更新、コンテンツページの作成を検索エンジンにすぐに知らせることが出来るプラグインです。
上記のXMLサイトマップは検索エンジンにWebサイトや記事を更新したこと、Webサイトの構成を知らせるものですが、WebSub/PubSubHubbubは検索エンジンに作成、更新したことをすぐに通知することで、いち早く検索エンジンのクローラーの巡回を促し、即座にインデックスされる可能性を高めてくれます。
インストールして有効化するだけで機能するので、お手軽なプラグインでもあります。
セキュリティ対策にオススメのWordPressのプラグイン
セキュリティ対策はWordPressに限らずWebサイトを運営する上でとても大切なことであり、常に気をかけておかねばならないことでもあります。
知らない人にWordPressに侵入されて(ハッキングを受けて)データを改ざんされてしまったり、Webサイトそのものを乗っ取られてしまうだけでなく、そこからウィルスを伝播させてユーザーにも被害を与えてしまった…なんてことは往々にして起こります。
特にWordPressは使っている人、企業などが多いからこそ攻撃対象にもされやすく脆弱性も狙らわれやすいという側面があります。
こういった被害にあわないようにWordPressには被害を未然に防ぐためのプラグインも存在し、提供されています。以下にセキュリティ対策にオススメのプラグインを紹介します。
1.iThemes Security
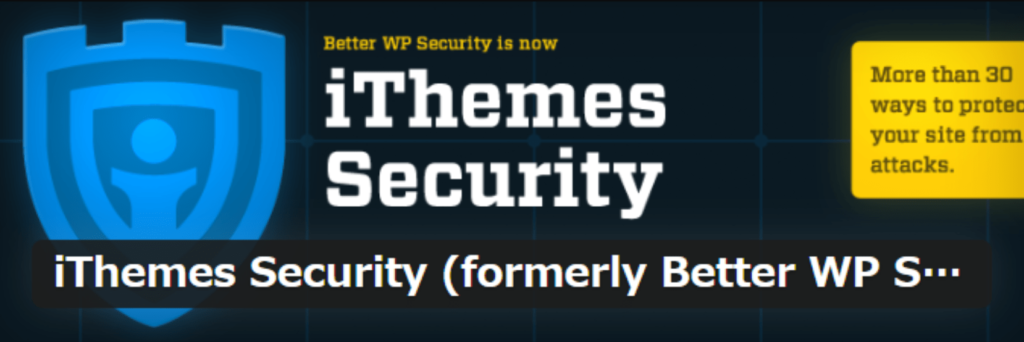
iThemes Securityは高度かつ様々な攻撃を想定したセキュリティ対策ができるプラグインです。
主な機能はプラグインが推奨するセキュリティ対策が行われているかを確認するセキュリティチェックや、IP制限(特定のIPアドレスやユーザーエージェントを指定することでサイトの閲覧を制限する)、データーベースのバックアップなどです。
もちろんその他にも様々な機能が備えられています。機能ごとに管理画面がレイアウトされて見やすくなっているので、初心者でも比較的扱いやすい、分かりやすいです。
ただし、日本語対応は部分的なものでもあるため英語表記に戸惑い、設定に時間がかかってしまうこともあるでしょう。
2.SiteGuard WP Plugin
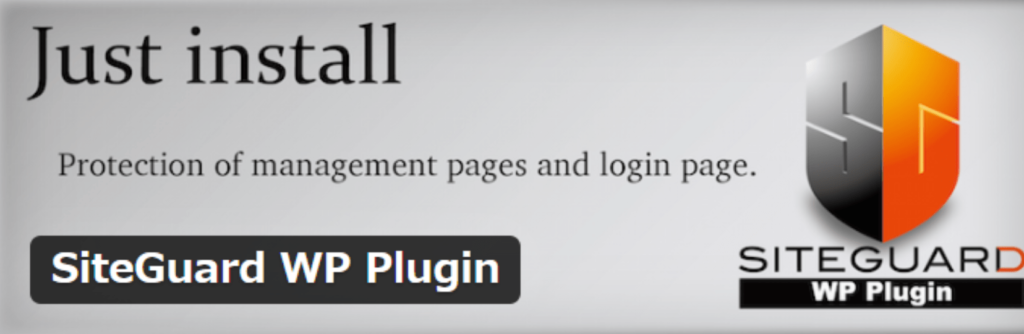
SiteGuard WP Pluginは、国産のセキュリティプラグインです。
インストールして有効化すると、通常ログイン時に使われるwp-login.phpにアクセスができなくなり、ログインページを変更して専用のURLが用意されることが特徴です。
その他の機能として、ログイン画面に画像認証をつけて簡単に不正アクセスができないように強化することも可能です。また、国産のプラグインなので管理画面も全て日本語表記なので、初心者でも導入しやすいのはもちろん、設定も容易だと言えます。
手間をかけずにセキュリティ対策を行いたい方にはオススメのプラグインです。
3.All In One WP Security & Firewall
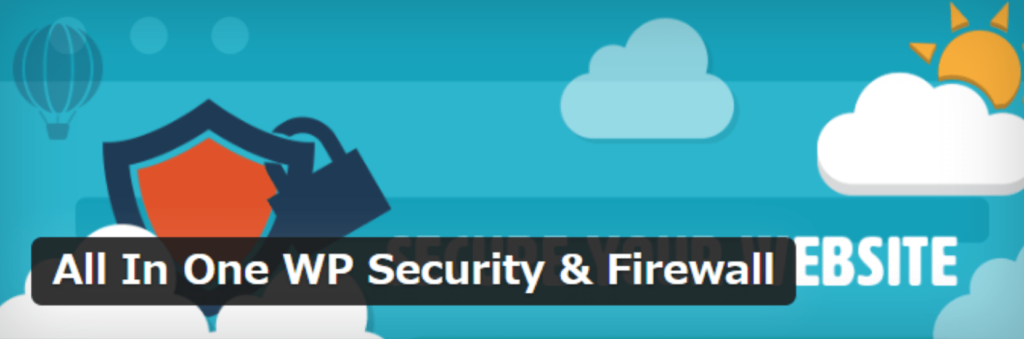
All In One WP Security & Firewallは、iThemes Securityと同じくWordPressに対する多くのセキュリティ対策機能が揃えられているプラグインです。
また、その名の通りファイアーウォール機能も搭載されていることが特徴です。その他の機能として、WordPressのバージョンを非表示にしたり、記事のコメントからスパムを自動でブロックする機能なども用意されています。
更なる特徴はプラグインの管理画面から、どの程度のセキュリティ対策が施されているのかを、わかりやすく数値で把握できるようになっている点です。ただし、管理画面は全て英語表記であるため、理解して設定を行うまでにはかなりの時間を要することになるかもしれません。
4.Wordfence Security
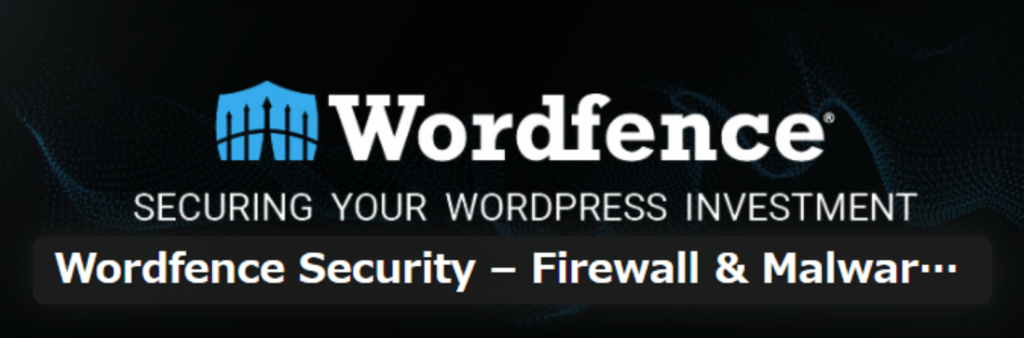
Wordfence Securityは、脆弱性をチェックして改善方法を提示するプラグインです。
もちろんファイアーウォール機能やデーターベースの不正操作(SQLインジェクション)、IP制限などの機能も備えています。
有料プレミアム会員になれば、公式からIPのブラックリストも提供してもらうことができ、プラグイン自体も頻繁にアップロードが行われるので安全性が高いプラグインと言えるでしょう。
ただし、機能の設定を自身でカスタマイズできる、その自由度が逆に初心者には難しく感じさせるプラグインでもあります。
5.Akismet
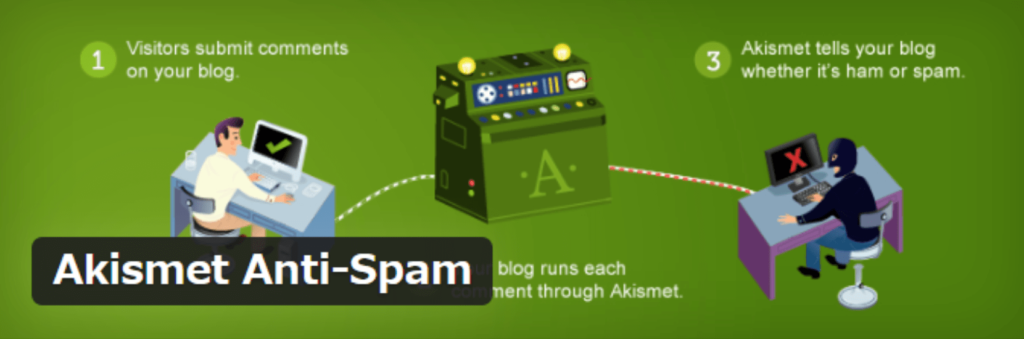
Akismetは、迷惑なスパムコメント(コメントスパム)対策のプラグインです。
有効化すると、自動的にWordPressのスパムコメントのフォルダに格納してくれるため、自身で1つ1つチェックする手間が省けます。また、WordPressを提供している母体が提供するプラグインなのでWordPressをインストールすると、(自身でインストールせずとも)デフォルトで用意されています。
ここで紹介した他のセキュリティ対策のプラグインにもスパムコメント対策の機能は備わっていますが、スパムコメント対策だけならば、このプラグインを有効化するだけで充分です。
他にも多くのSEO、セキュリティ対策のプラグインがありあすが、それこそ最初にお話ししたように多数のプラグインを入れて負荷を増やして処理速度を落とすのは本末転倒ですし、インストールしても使わないのであれば意味はありません。
先ずはこの記事に記載されたプラグインを選んでインストールし、有効化してあなたのWebサイトのSEO、セキュリティ対策を実現させましょう!