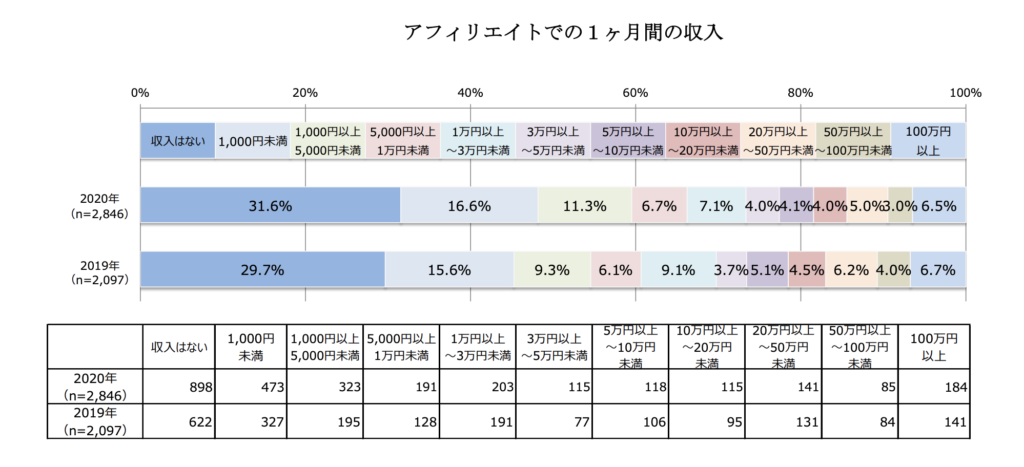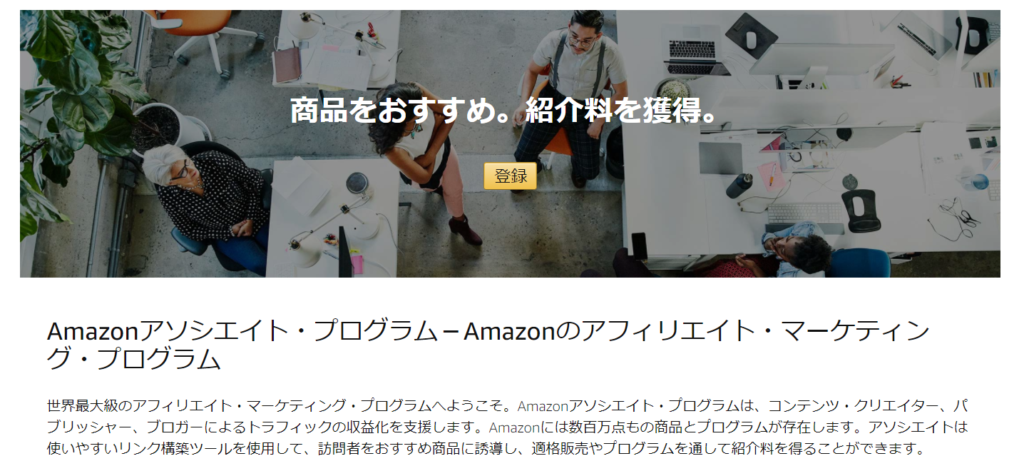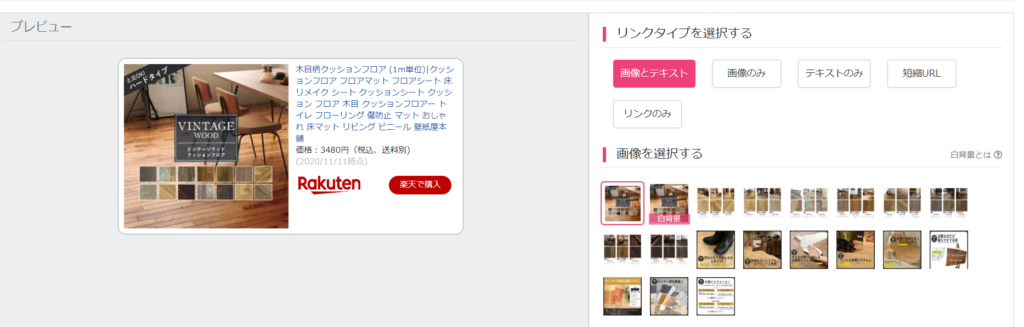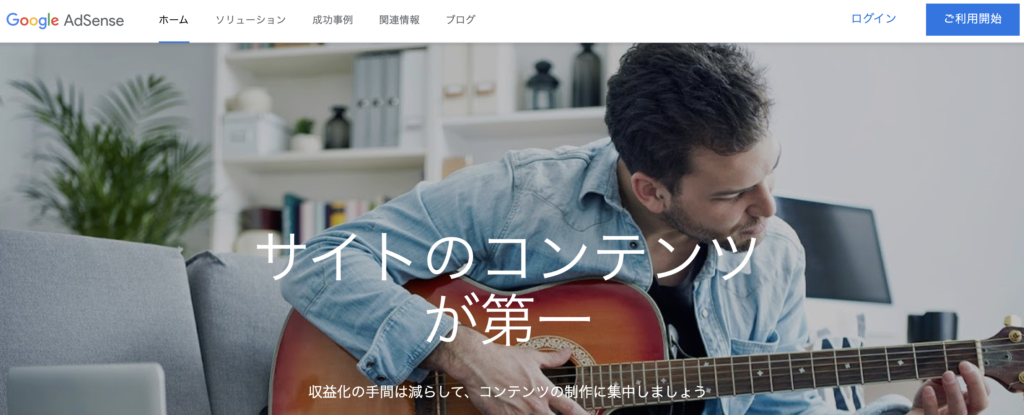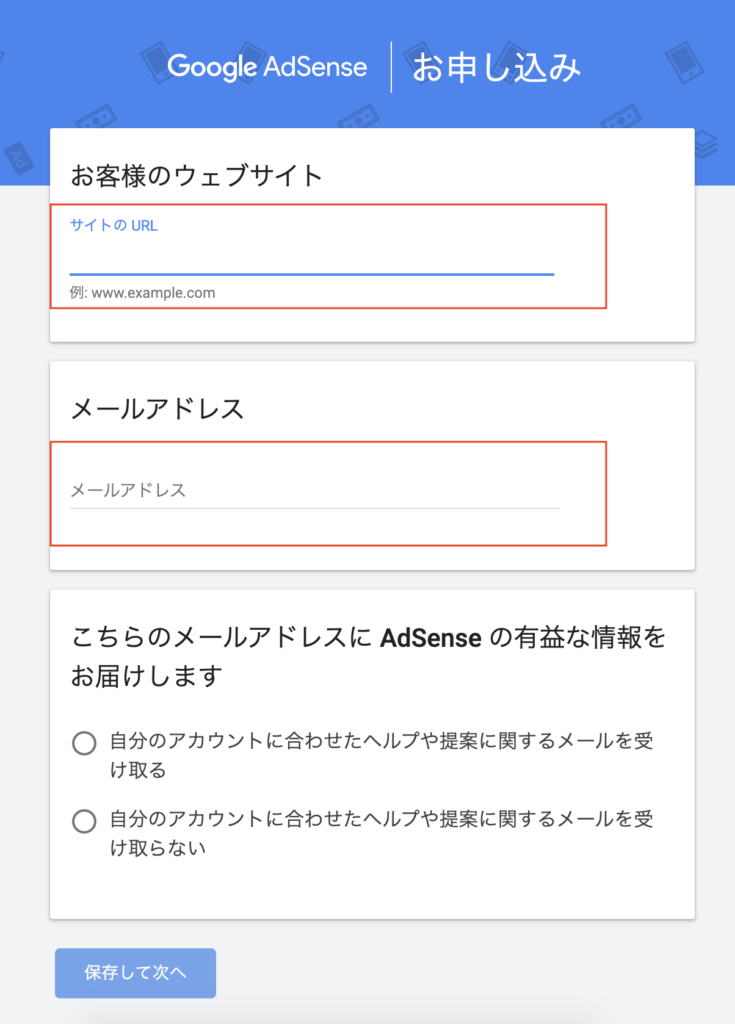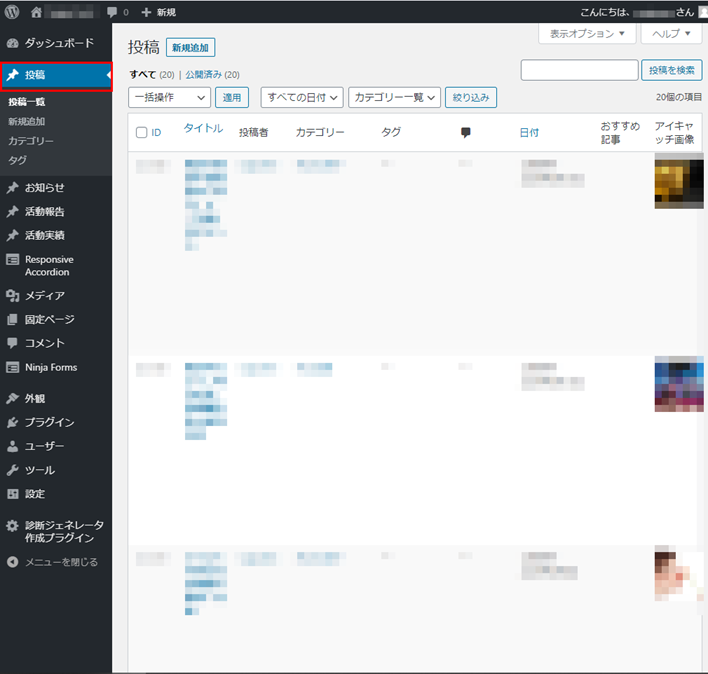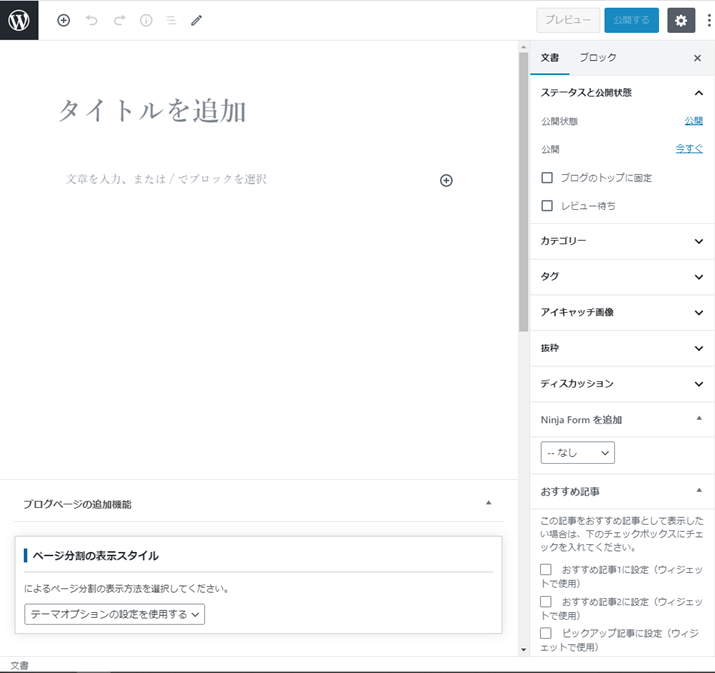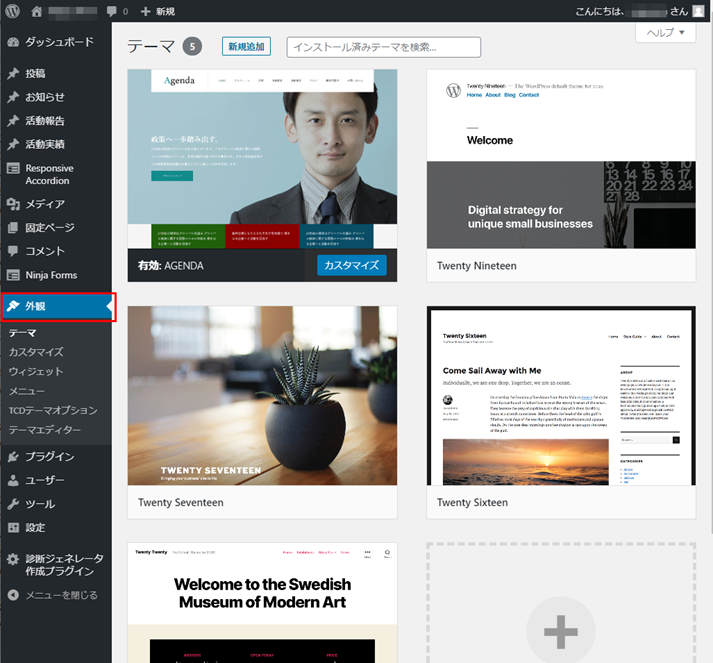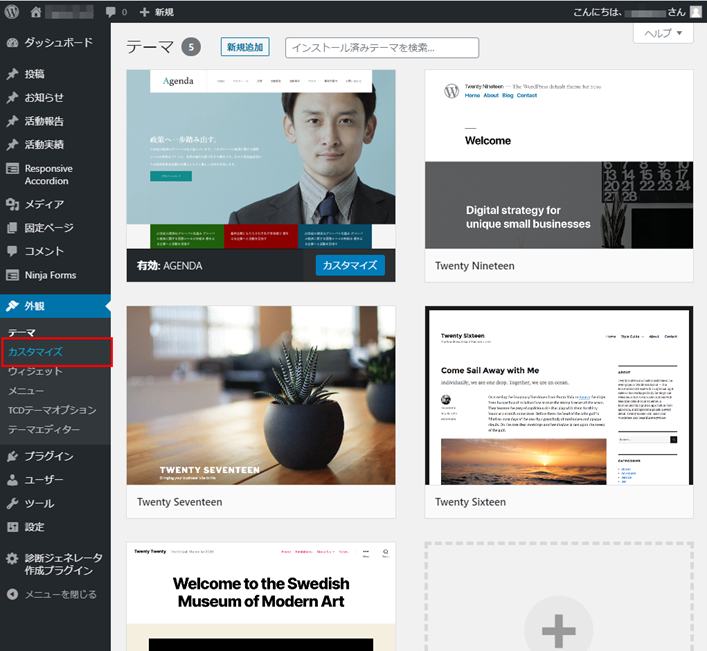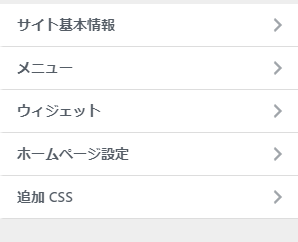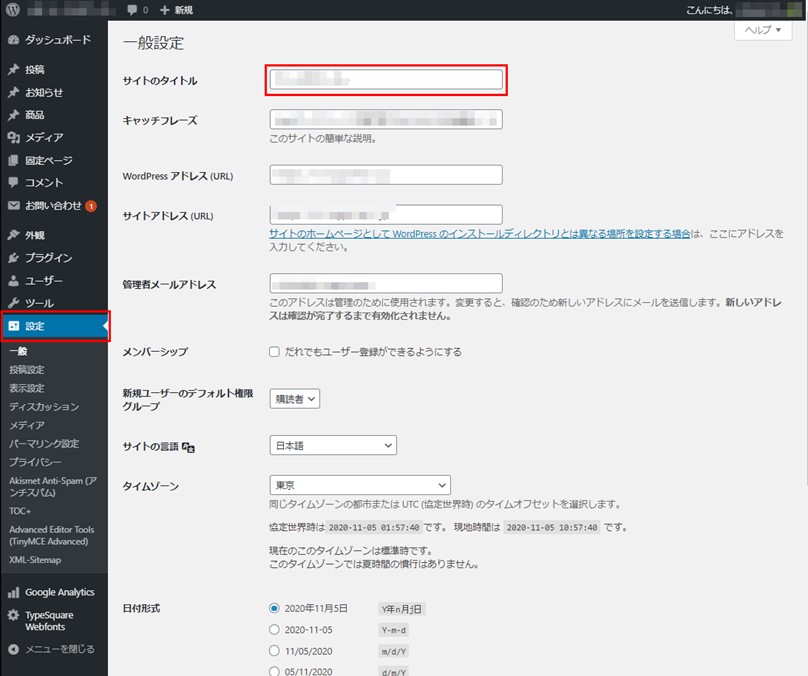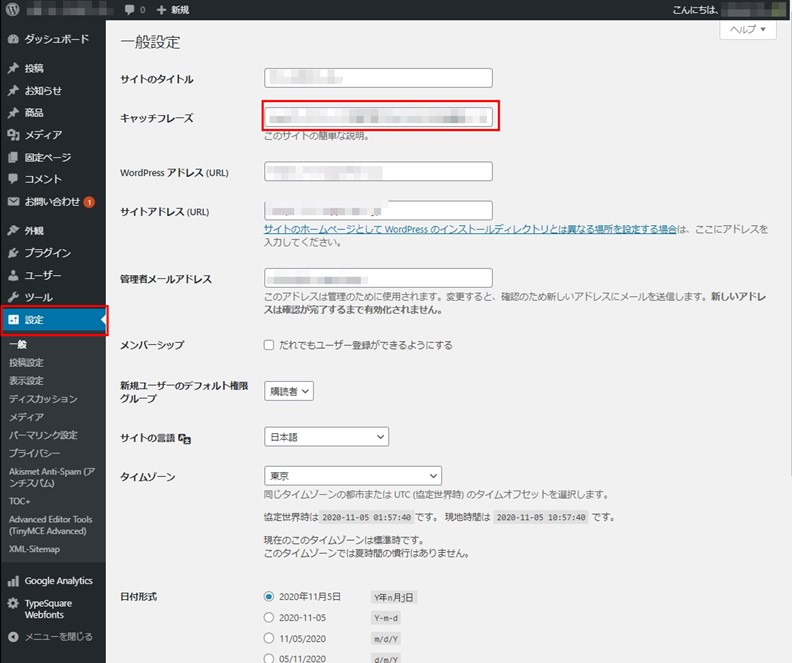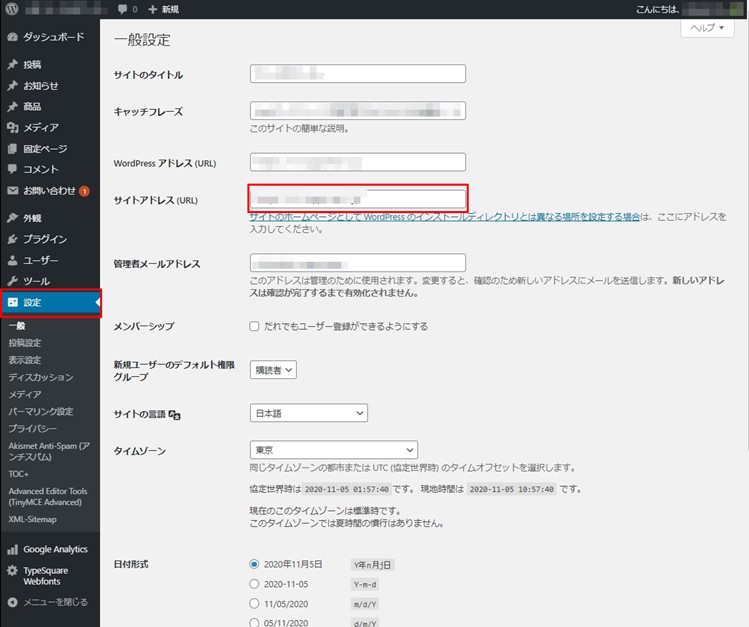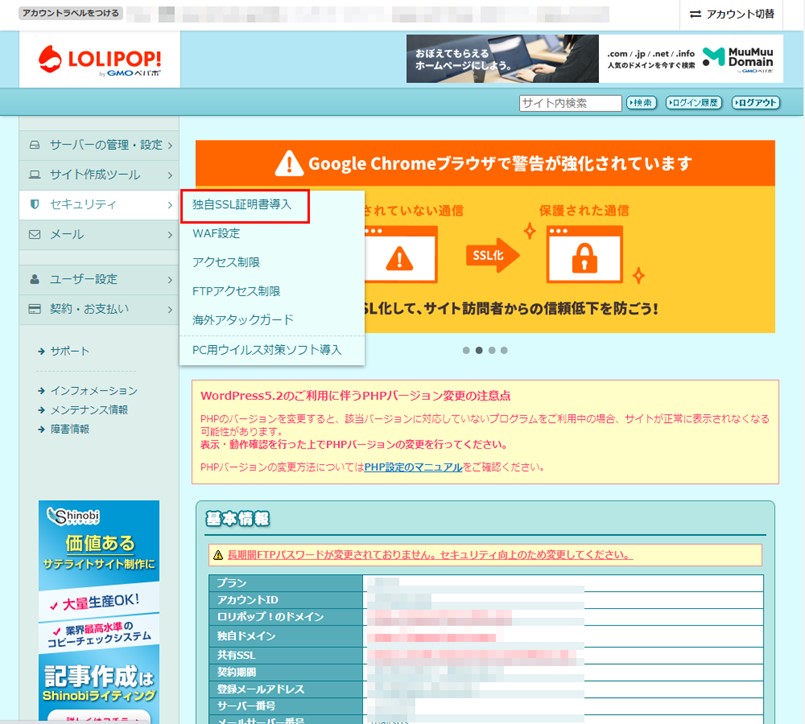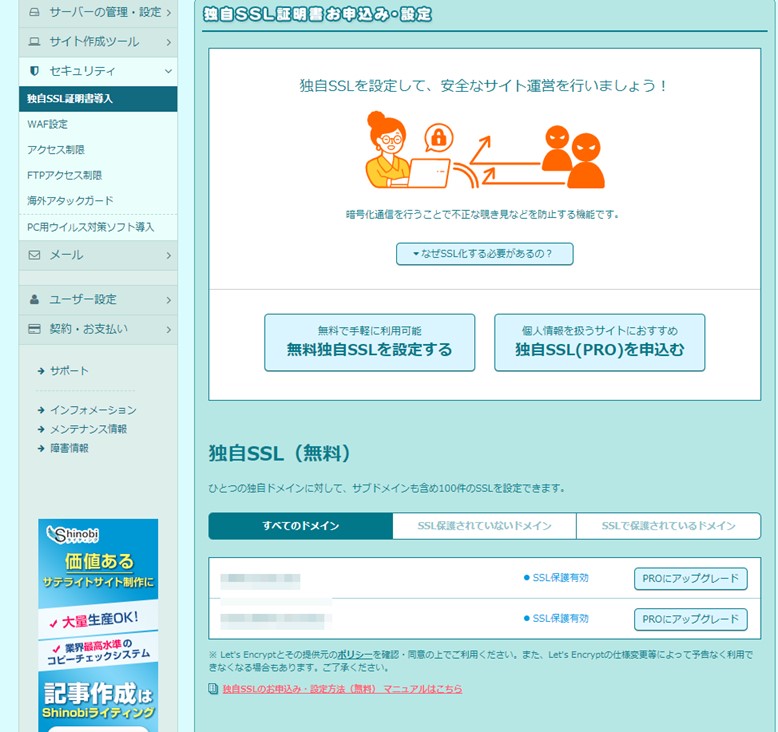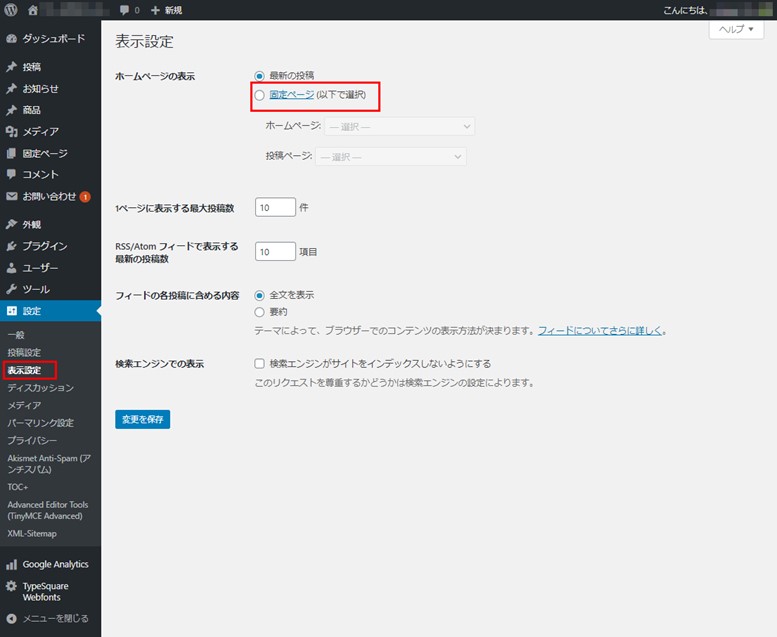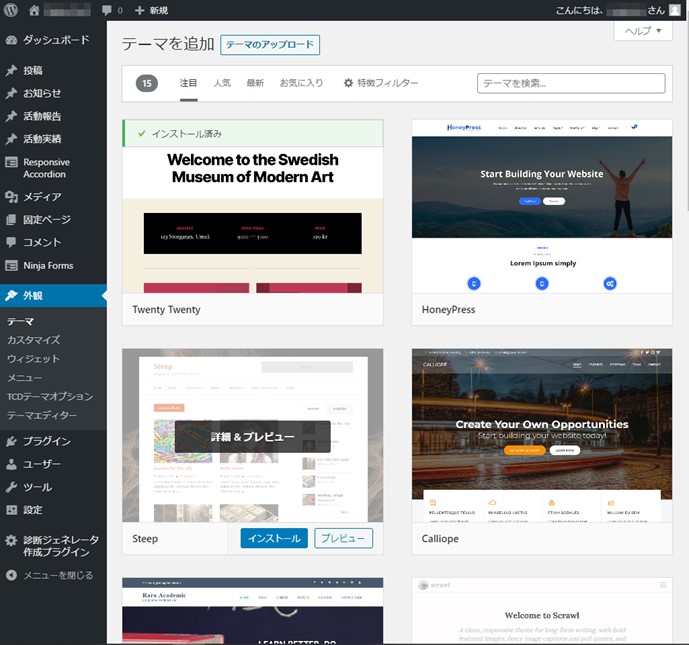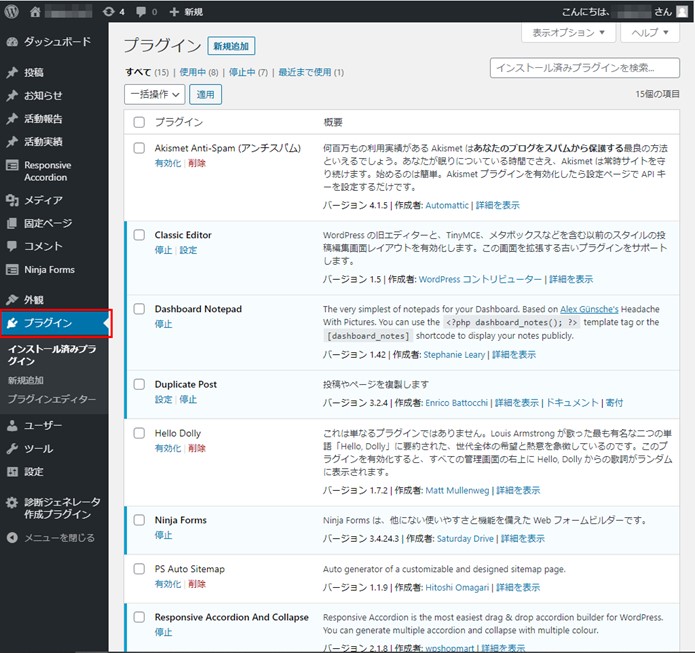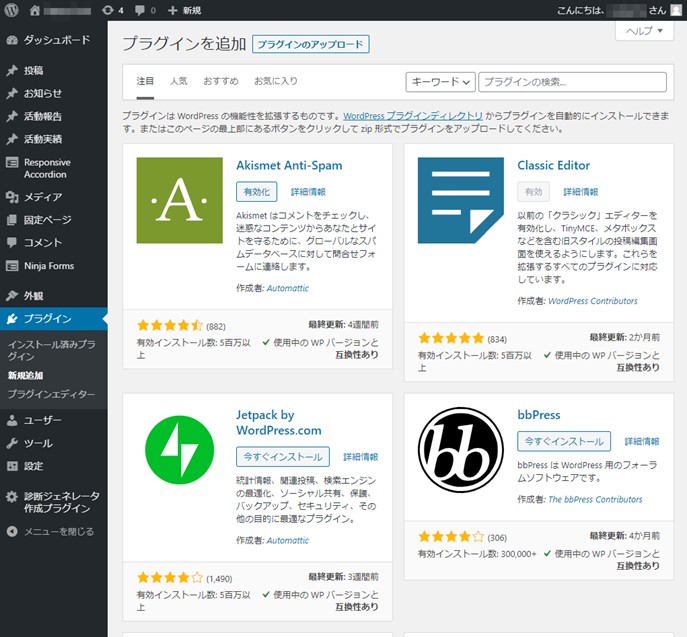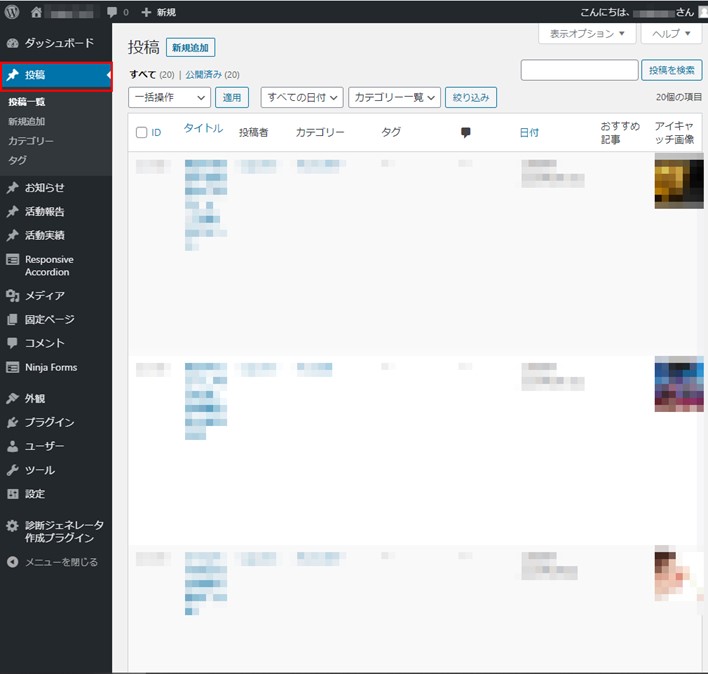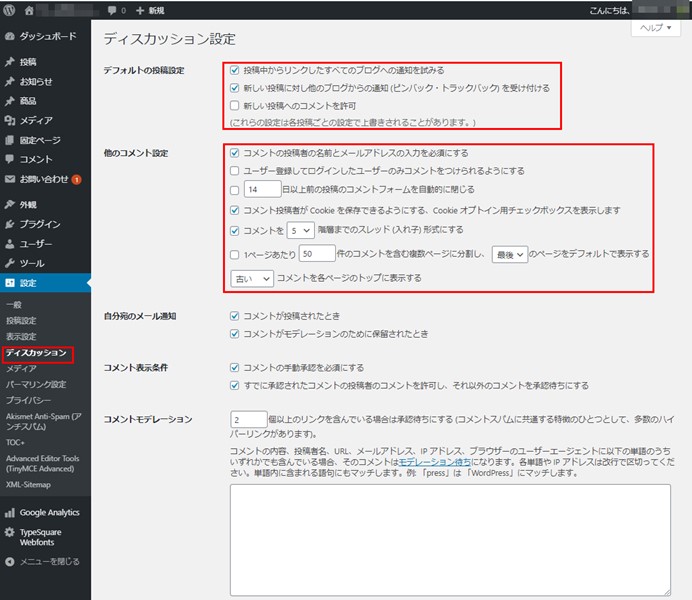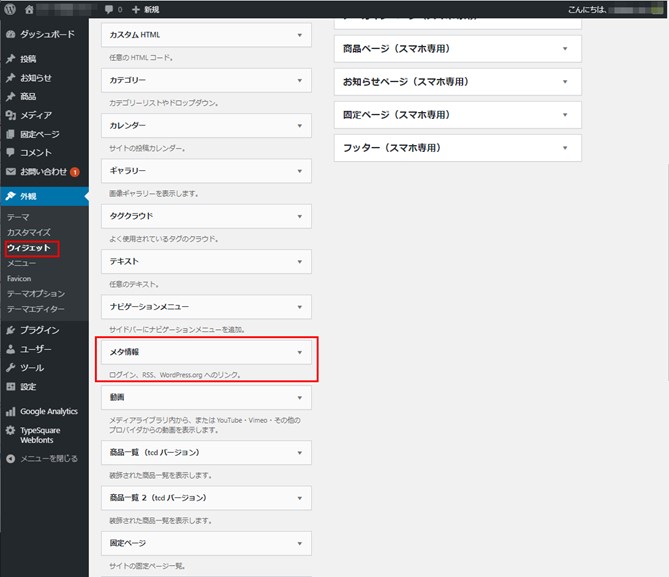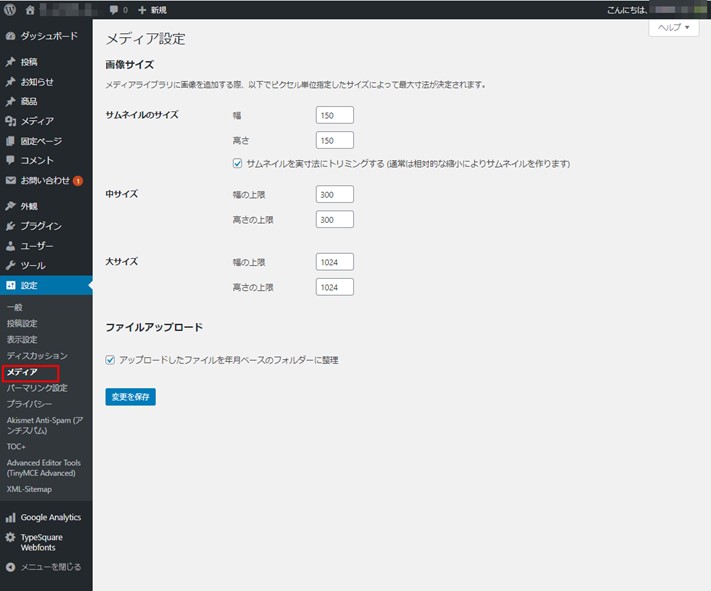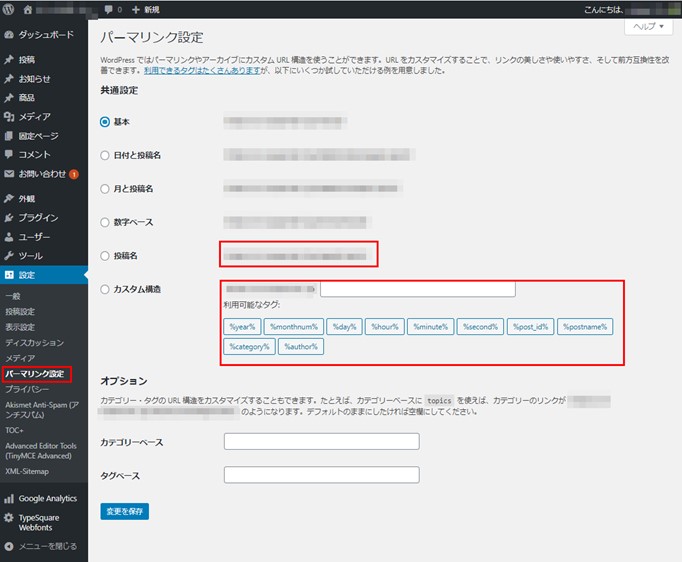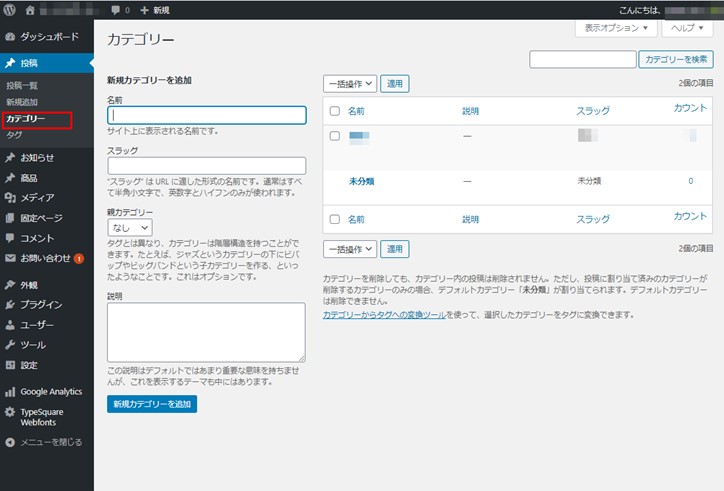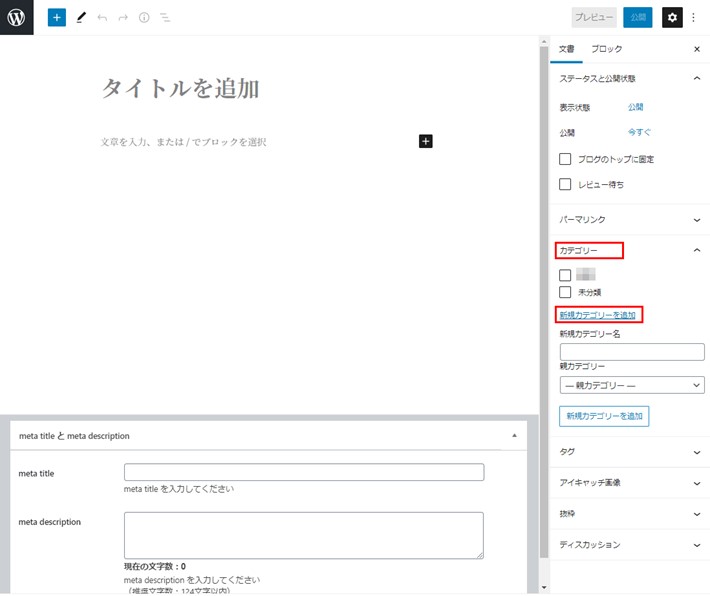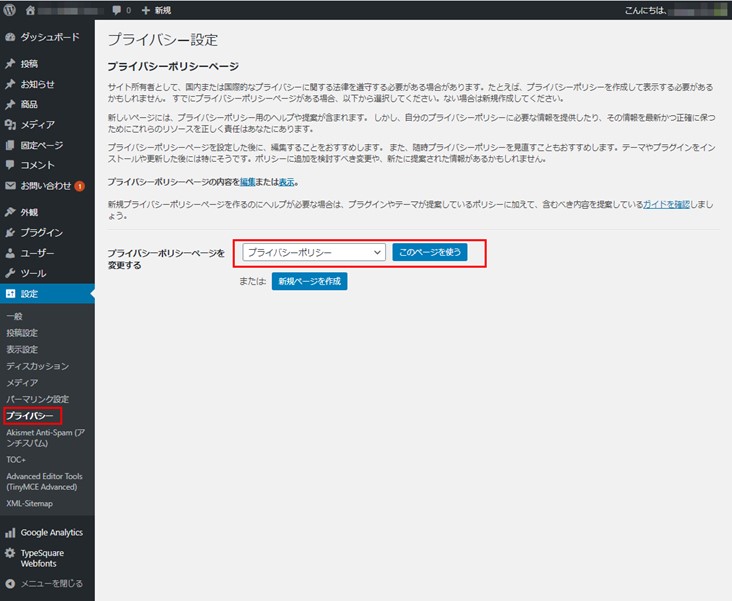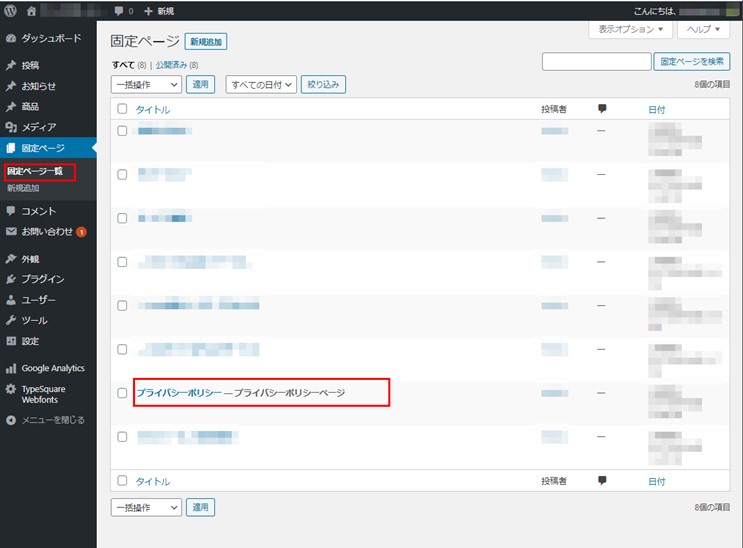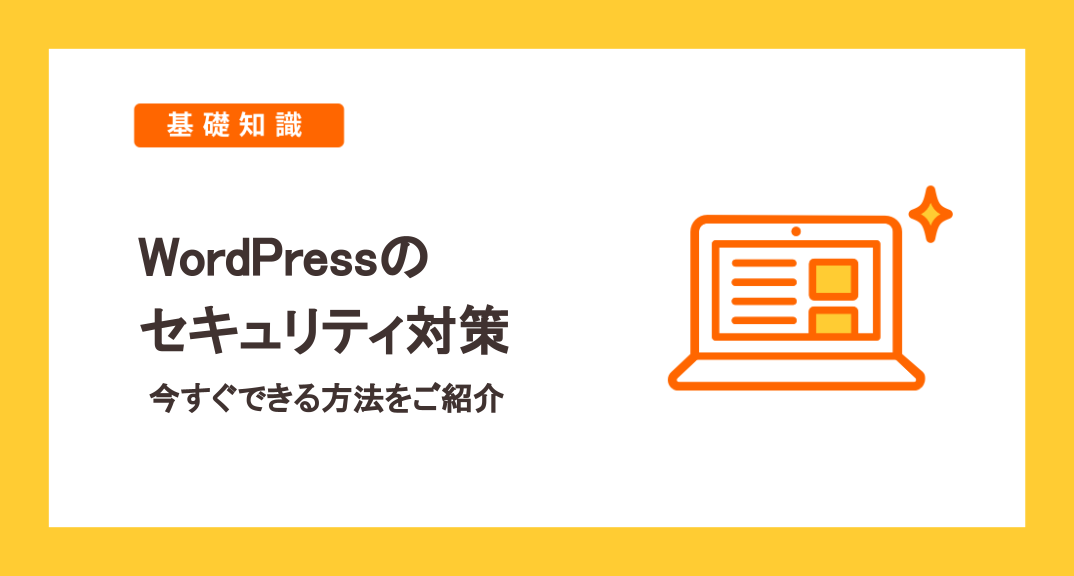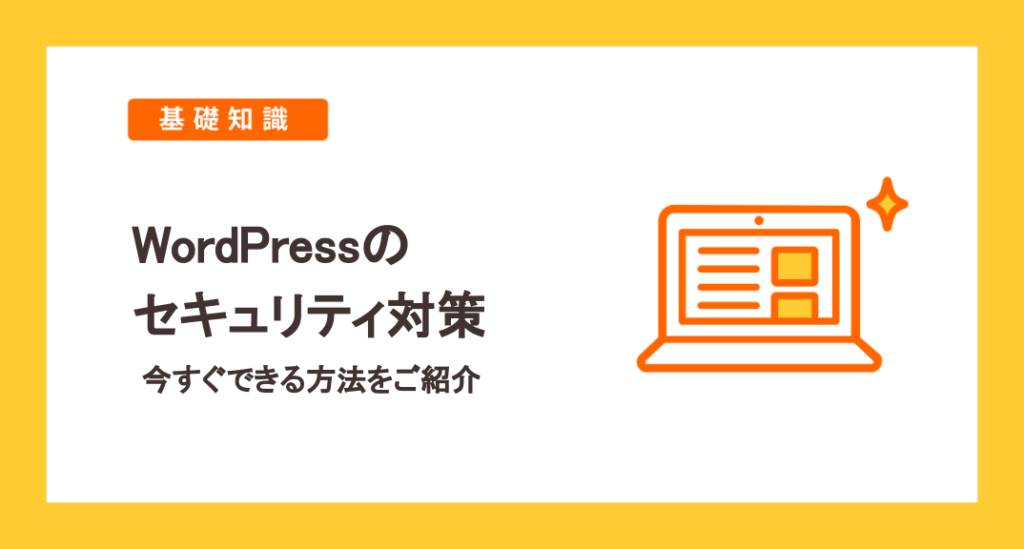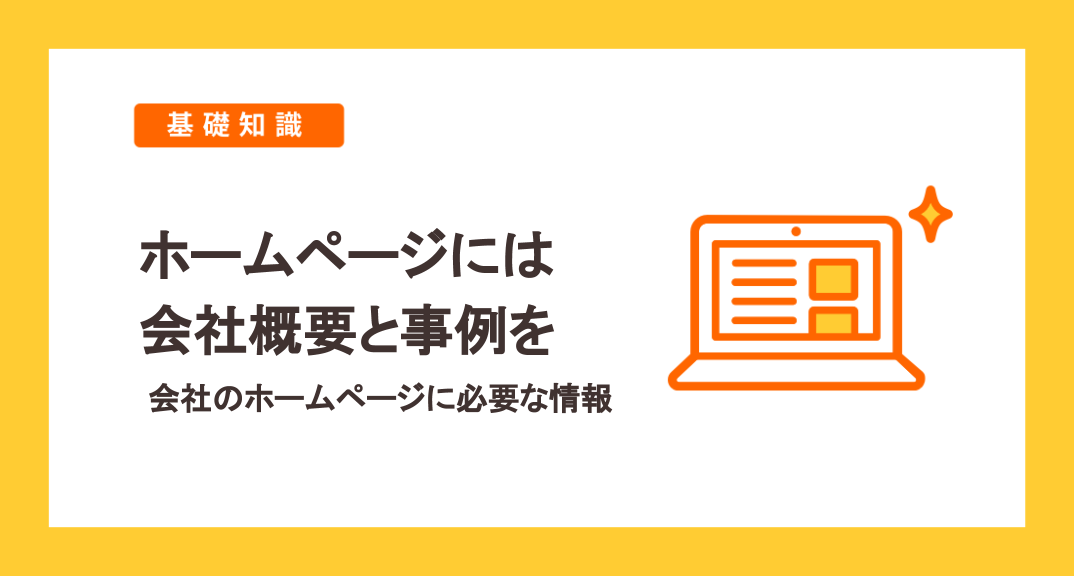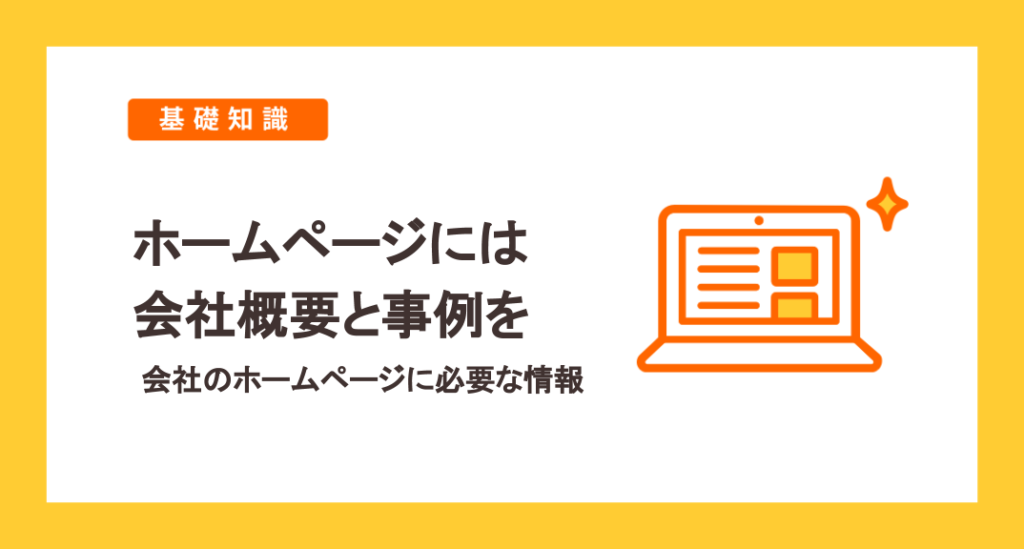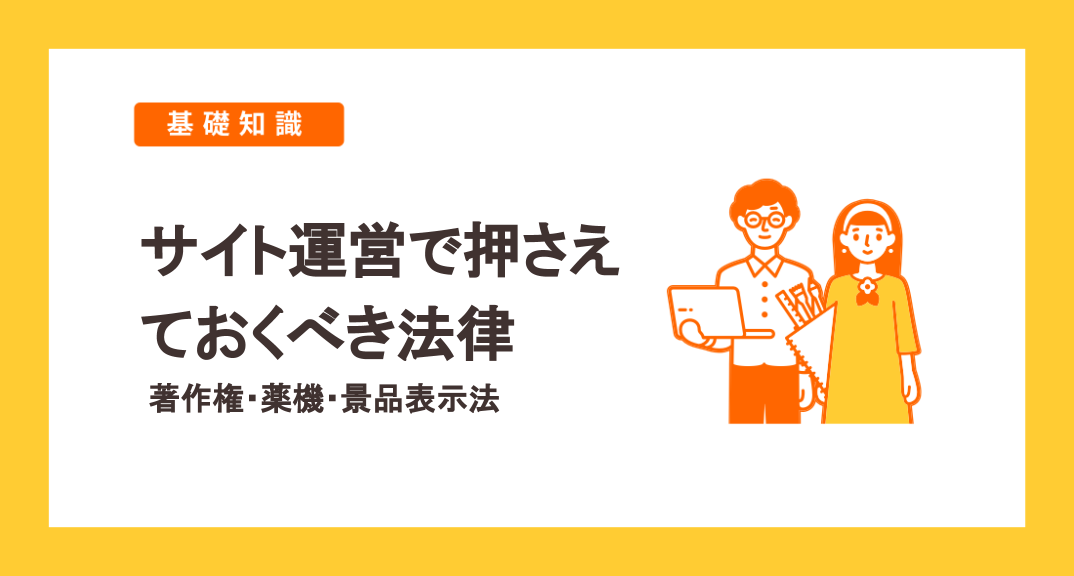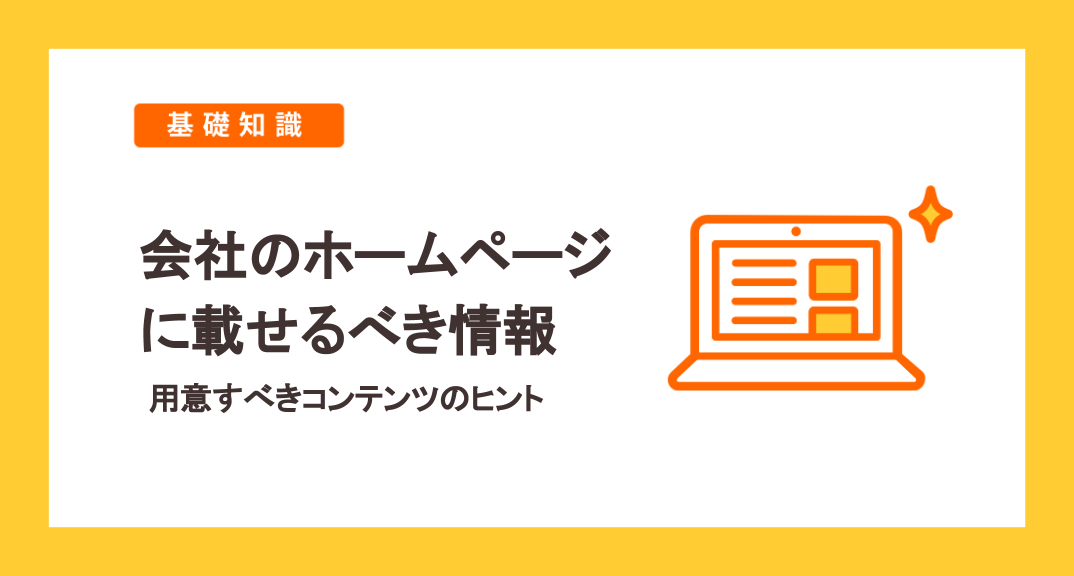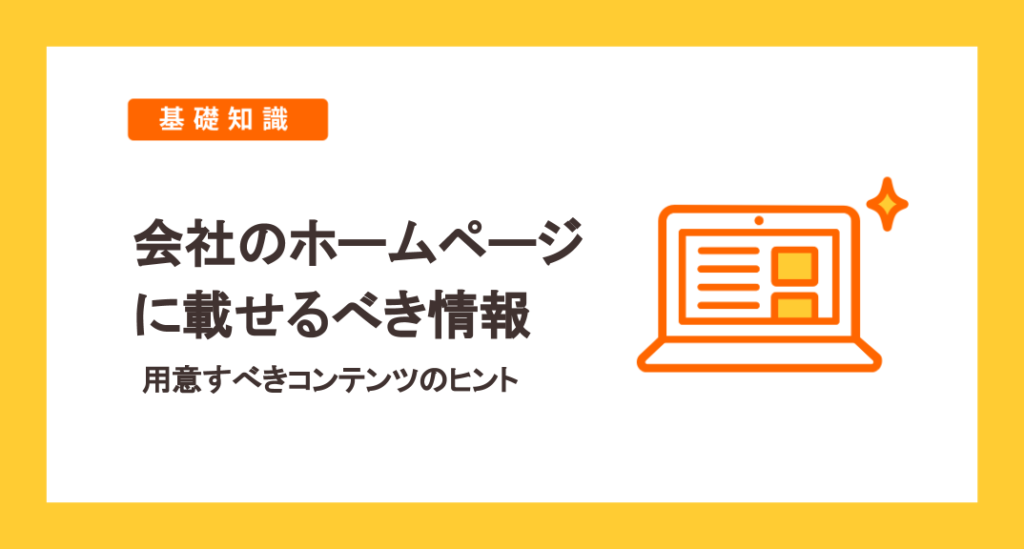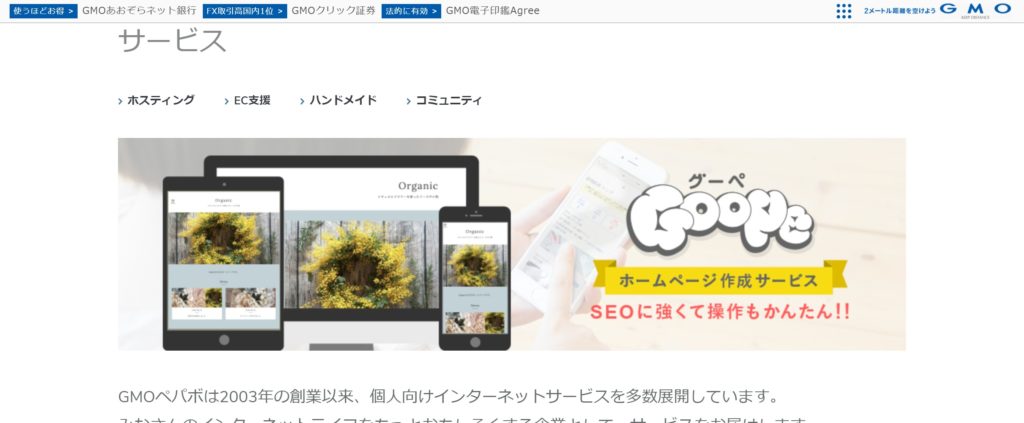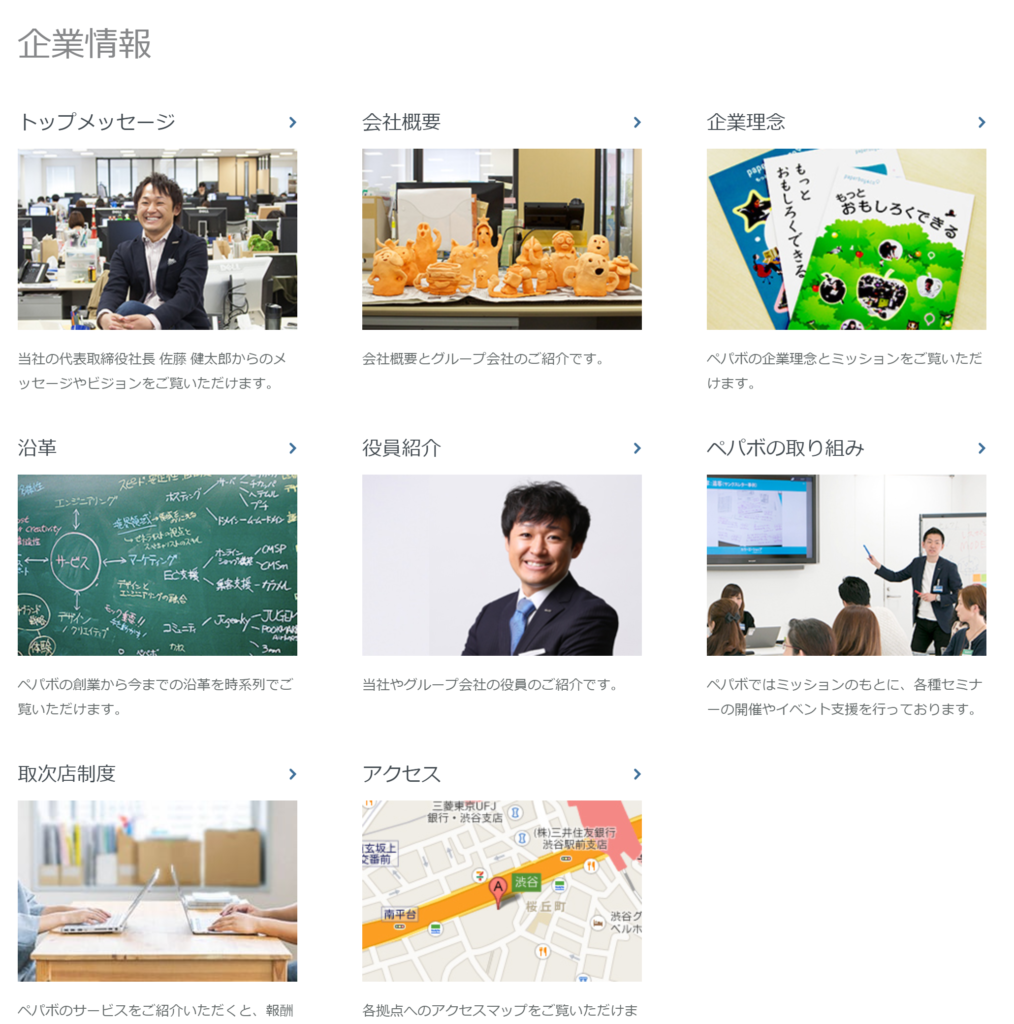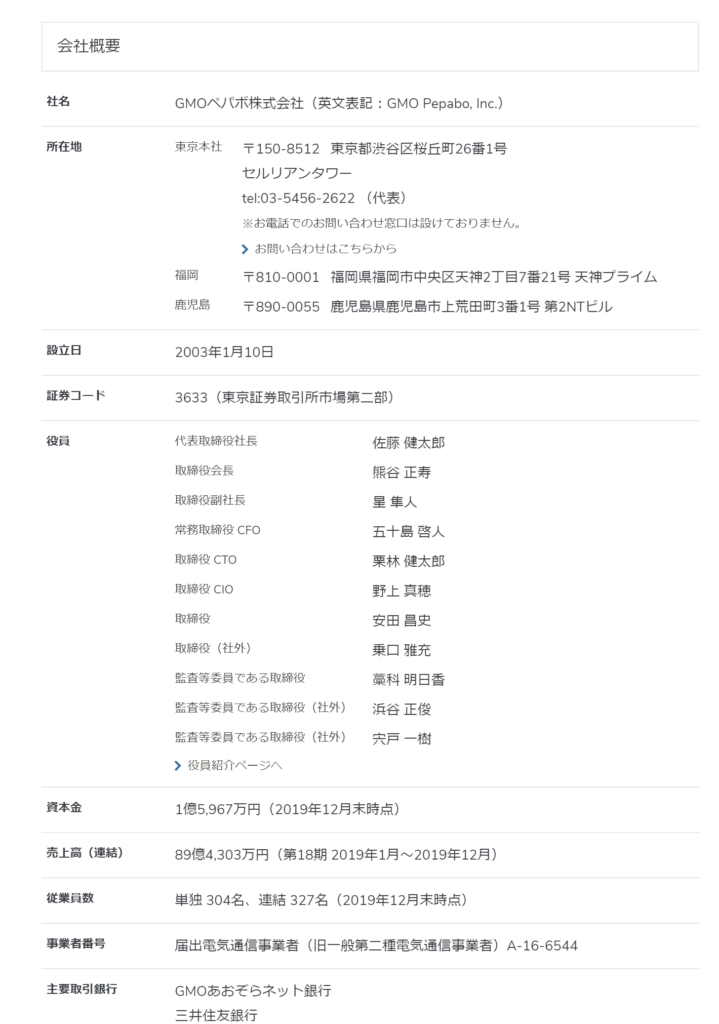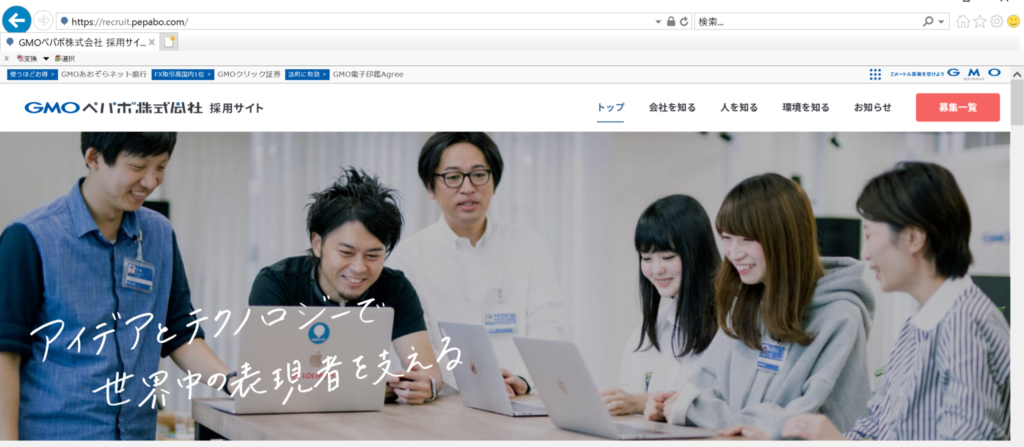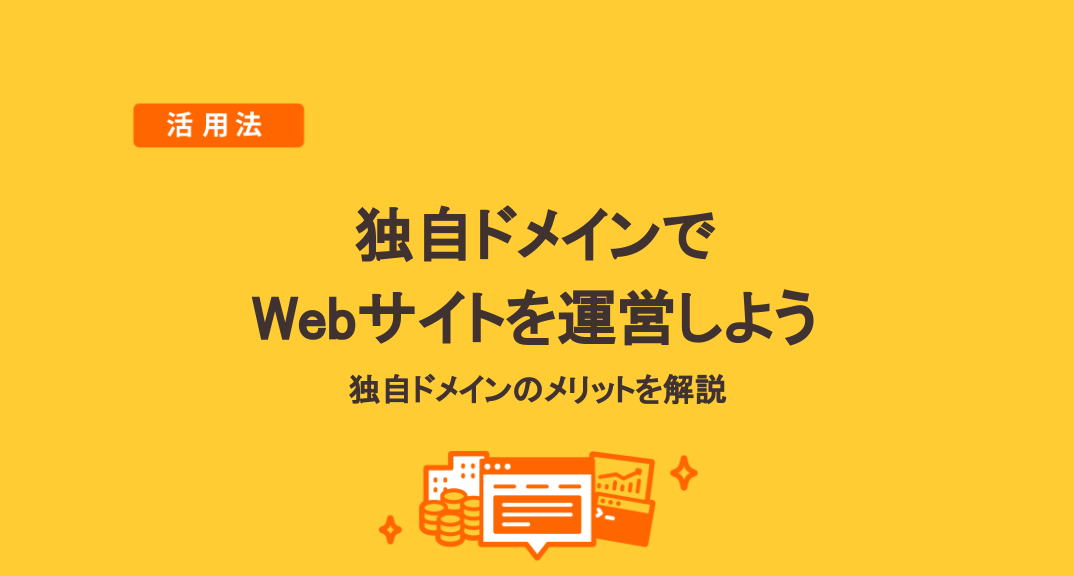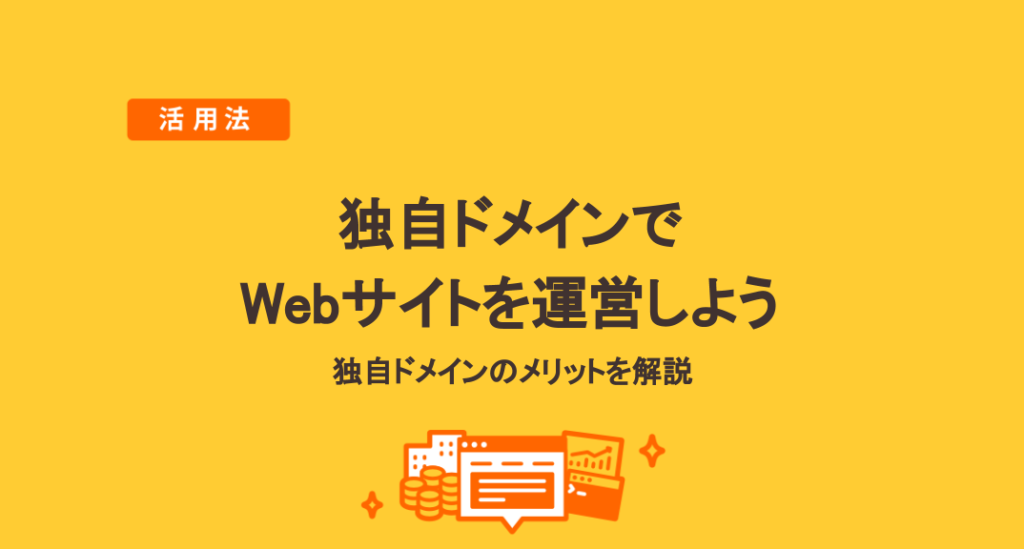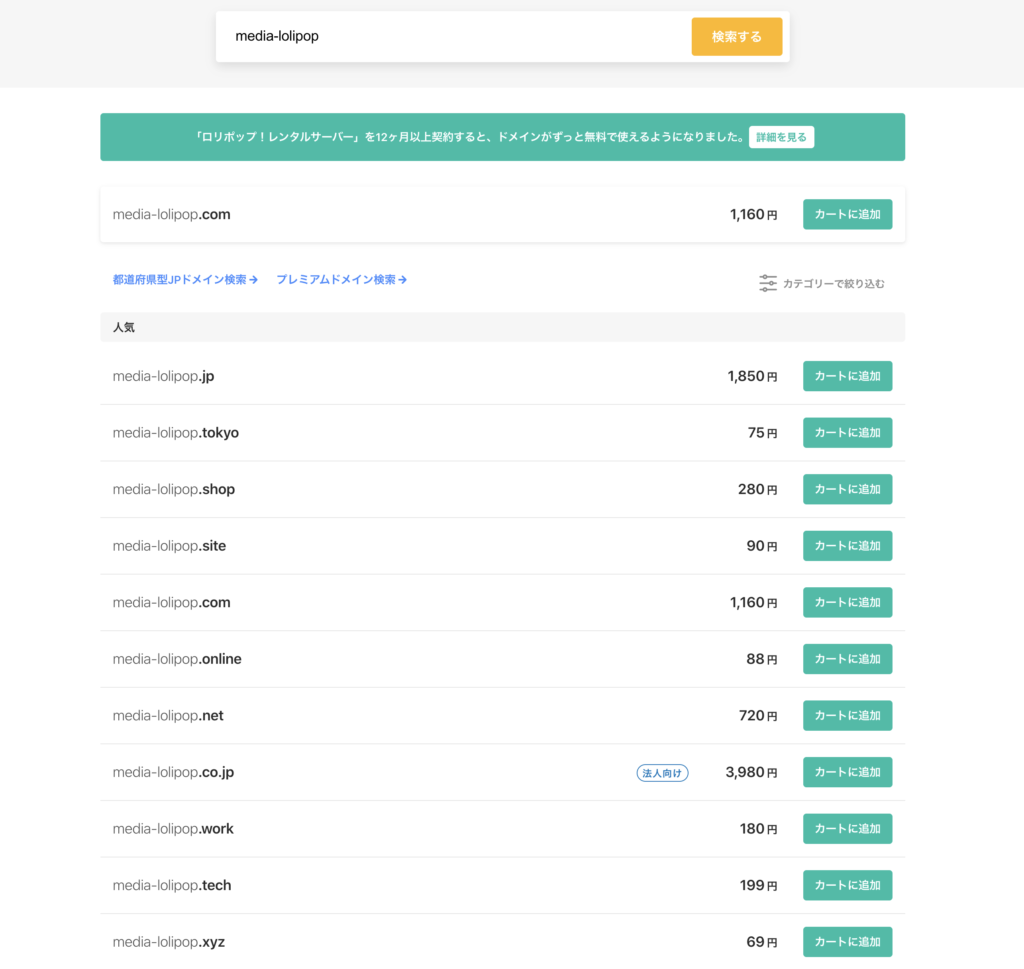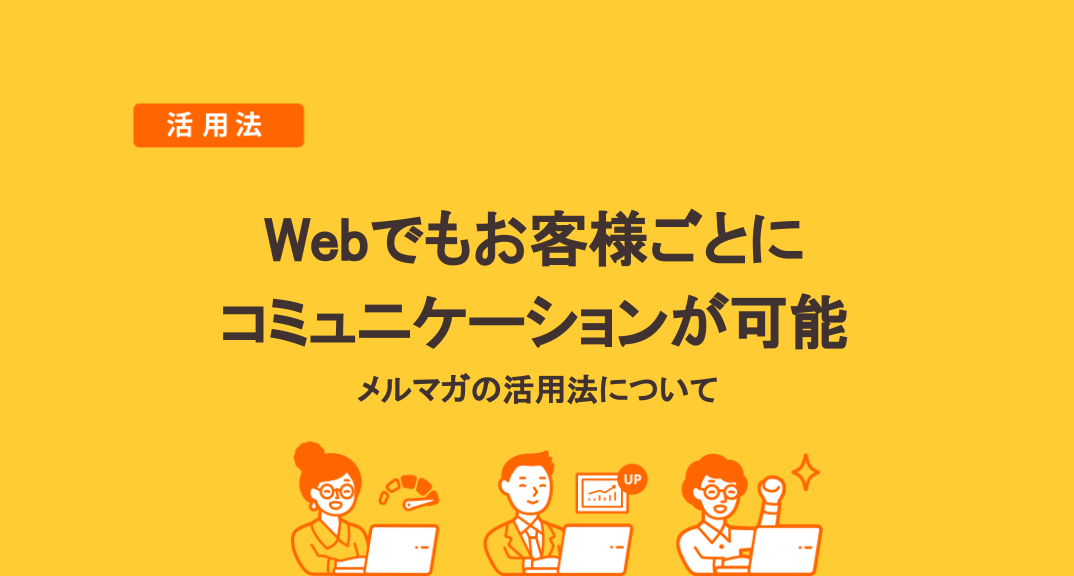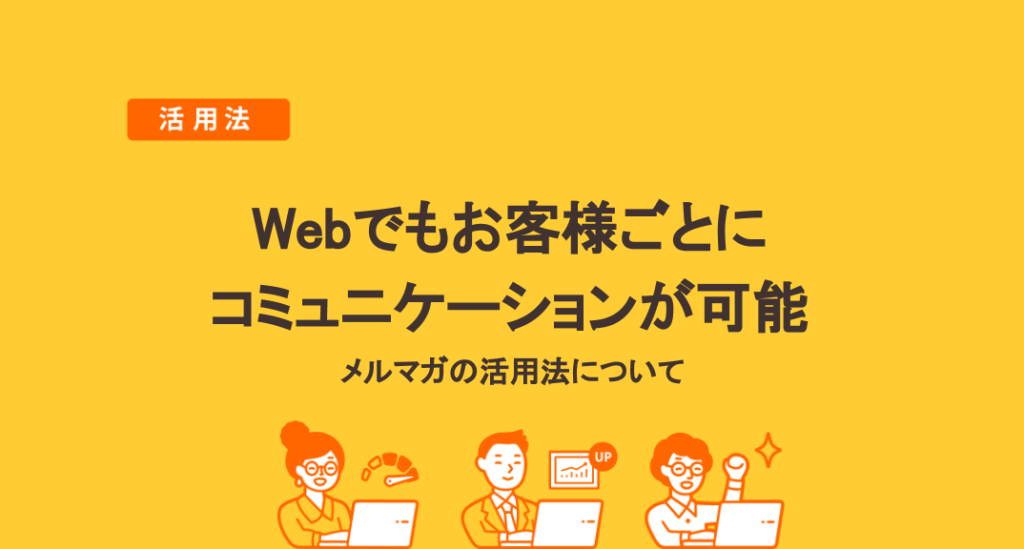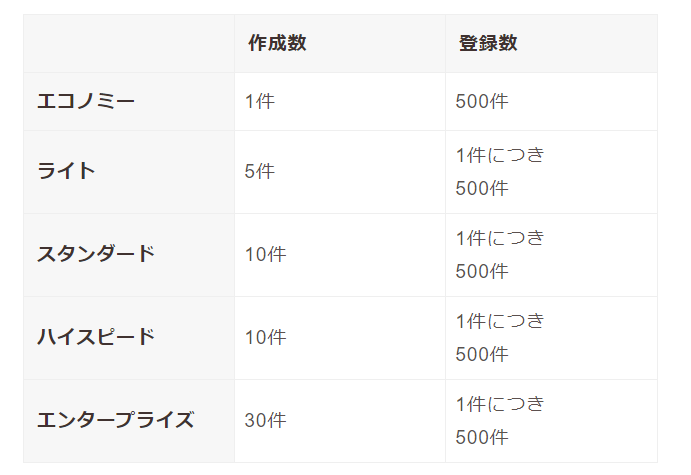メーカーの公式サイトやクリエイターのホームページには、オンラインで買い物ができるショッピング用のページがあるのをよく見かけますよね。これはカート機能と呼ばれるものですが、実は自分のホームページやブログにも無料で簡単に追加できるのをご存知でしょうか。
カート機能があると自社製品を気軽に販売することや、副業で物販を行って稼ぐことも可能になります。この記事では、WordPressにプラグインでカート機能を追加する方法と、人気のカートサービスについて紹介します。
カート機能とは?
「Amazon」や「楽天市場」、「ZOZOTOWN」などをはじめ、インターネット上のショッピングサイトには「カートに入れる」というボタンが設置されています。このボタンを押して、気に入った商品を「カート」という場所に集めておき、あとでまとめて精算するのがよくあるネットショッピングのやり方です。そして、「カートに入れておいて後で精算」という一連の流れを可能にする機能を「カート機能」と呼びます。
スーパーマーケットなどで使用するショッピングカートと同じ仕組みなので「カート」と呼ばれ、アイコンもショッピングカートを模したものが一般的です。
カート機能はどんな時に必要になる?
ホームページやブログで何かを販売したいと思ったら、カート機能の導入がおすすめです。商売を目的として作成されたホームページで、オンライン上でも販売を行いたい場合は必須とも言えるでしょう。
また、クリエイターの方が自分の制作した原画や造形物、デジタルコンテンツを販売したい場合にも、ホームページやブログにカート機能をつけておくと便利です。
WordPressにカート機能を導入する方法
ホームページやブログをWordPressで作成している場合、カート機能はプラグインで追加するだけで簡単に導入可能です。
たとえば、日本のWordPressユーザーに人気のプラグインに「Welcart」があります。WordPress専用かつ日本製のショッピングカートなので使い勝手がよく、国内EC(電子商取引)プラグインではシェアNo.1です。
他にも人気のECプラグインはいくつかありますが、いずれもプラグイン検索で探せるので、好みのものを見つけたらインストールすれば準備は完了となります。
WordPressのプラグインでカート機能を導入するメリット
メリットはWordPressの管理画面でECの管理も行えるので、いくつも管理画面を立ち上げる必要がない点が挙げられます。規模を広げて販売する必要がない場合や、扱う商品が限られるなど、シンプルに使う場合は運営の手間が省けてよいでしょう。
また、導入時にコストがかからないことに加え、後述のネットショップ作成サービスと比較すると決済手数料が安価で抑えられる場合があります(プラグインや決済方法によりますので、詳しくは導入するプラグインの公式サイトなどでご確認ください)。
WordPressのプラグインでカート機能を導入するデメリット
一方のデメリットとして、WordPressはECに特化したプラットフォームではないので、どうしてもECの機能としては必要最低限のものになってしまう点が挙げられます。
加えて、ブログのプラットフォームとして世界中でもっとも使われているのがWordPressなので、その分セキュリティ面のリスクにも対応していかなければなりません。ECは顧客情報なども扱うので、ネットショップとしての機能をWordPress内に持っておく必要があるかどうかは、慎重に検討する必要があるでしょう。
ネットショップ作成サービスを利用してリンクで飛ばす方法
ECプラグインを導入する以外に、ネットショップ作成サービスを利用してショップ部分をリンク先としてしまう方法もあります。
ネットショップ作成サービスとは、文字通りネット上にショップを開設するサービスで、ECに特化した機能やサポートが充実しています。ショップ開設は非常に簡単で、FacebookやInstagramに登録するのとさほど変わらない手触りでお店を開くことができるでしょう。
ショップにはそれぞれ個別のドメインが割り振られますので、自分のホームページやブログにショップのリンクを貼れば、カート機能を導入するのと同等の環境が作れます。初期費用や月額費用が無料で利用できる人気サービスは「BASE」や「カラーミーショップ」などです(決済手数料はかかります)。
ネットショップ作成サービスでカート機能を導入するメリット
ネットショップ作成サービスには「売る」ためのノウハウが詰まっており、決済方法なども随時新しいものが追加されていくので、ECを行う上で販売・集客以外のことに頭を悩ませることが少ないでしょう。
顧客情報などはネットショップ作成サービス側のサーバーに蓄積されていくので、セキュリティも常に最新の状態に保たれることになります。
しっかりECを行っていきたい方には、ネットショップ作成サービスの導入がおすすめと言えるでしょう。
ネットショップ作成サービスでカート機能を導入するデメリット
管理画面がWordPress側とネットショップ側で2つになるので、その辺りを煩雑と感じられる方もいると思います。
また、ドメインが別になりますので、ネットショップ側のSEOが効きにくいという点はデメリットです。ただ、WordPress側の記事(商品紹介など)から、ネットショップ側の商品ページへの導線を作れば、SEOに強いWordPressの強みを保持したまま、EC特化のサービスも利用するという運用が可能になるので、どこに比重を置くかが検討のポイントになるでしょう。
ECプラグインとネットショップ作成サービスはどっちがおすすめ?
限られた商品を手軽に販売したい、最低限の機能があればよい、という場合はプラグインECを導入すると管理がすっきりとしていて便利です。
一方、商品(コンテンツ)販売にしっかり取り組みたい、という場合はECに関する機能が充実しており、セキュリティの懸念が少ないネットショップ作成サービスを利用するのがおすすめです。
ネットショップとホームページの違いとは?
ネットショップ作成サービスを利用しているショップには、一見、ホームページのように見えるものも多数存在します。自由な体裁で作れる「フリーページ」が用意されているので、ホームページのような見た目に調整することも可能だからです。
実際、ホームページを持たないショップが、ホームページ代わりに使用しているケースも見られます。
そうなると、「ネットショップをつくるならホームページはいらないのでは?」と思う方も出てくると思います。しかし、本来の目的から考えると、ホームページとネットショップは分けて作った方がうまく機能します。
ネットショップのターゲットは、あくまでも商品やコンテンツを購入しにきたお客さまです。一方、ホームページは商品以外の情報を求めてくるユーザーもたくさんいます。ターゲットが異なるので、情報は整理されていた方が良いのです。
たとえば、ネットショップに会社や団体の採用情報や投資家への情報などがあると、余計な情報が目に入りショッピング体験の質が落ちてしまいますよね。
ホームページは多様なユーザーが必要な情報にアクセスする窓口として機能させ、ショップページはお買い物に集中できる環境を整えるのが理想と言えるでしょう。
また、SEOの観点から言えば、WordPressで作られたホームページやブログは集客力が高いので、集客に苦労しがちなネットショップの弱点を補完することができます。
ネットショップを作成しても結局ブログやSNSで集客をすることになるので、WordPressで作られたホームページやブログを持っているのであれば、一本化しないほうが効率が高くおすすめです。
無料のネットショップ作成サービス「BASE」と「カラーミーショップ」を比較
最後に、初期費用と月額費用が無料のネットショップ作成サービスの中から、「BASE」と「カラーミーショップ」を比較紹介します。まずは下記比較表からご覧ください。
| BASE | カラーミーショップ (フリープラン) | |
| 初期費用 | 0円 | 0円 |
| 月額費用 | 0円 | 0円 |
| 販売手数料 | 0円 | 0円 |
| 決済手数料 | 3.6%+40円 | 6.6%+30円 |
| サービス利用料 | 3.0% | ー |
| ディスク容量 | 無制限 | 200M |
| 商品登録数 | 無制限 | 無制限 |
| 登録画像数 | 〜20枚/1商品 | 〜4枚/1商品 |
| デザイン テンプレート数 | 50種類以上 | 80種類以上 |
| 機能数 | 70種類以上 | 200種類以上 |
| 独自ドメイン | ○ | ○ |
| 電話サポート | ー | ー |
| メールサポート | ○ | ○ |
「BASE」は無料のネットショップ作成サービスとして、現在(2021年6月時点)もっとも知名度の高いサービスです。ネットショップの開設数ではNo.1の実績を誇っています。
一方、「カラーミーショップ」が無料の「フリープラン」を提供し始めたのは2021年5月で、それまでは月額有料プランのみのサービスでした。無料のサービスとしては後発、ネットショップとしては「BASE」より歴史があるという関係性になります。
「カラーミーショップ」の機能数が多いのは、有料プランで開発してきた機能の多くをフリープランでも利用できるからという背景があります。サービスの開始時期がそのまま数の差になっているわけです。
「BASE」と「カラーミーショップ」お得なのはどっち?
無料でネットショップを作成するにあたって、もっとも重要なのは決済手数料です。決済手数料とは商品がひとつ売れるたびに発生するコストで、たくさん売れれば売れるほど、運営元に支払う金額が多くなります。
「BASE」は決済手数料が3.6%+40円、「カラーミーショップ」は6.6%+30円なので一見「BASE」が3%程度お得です。しかし、「BASE」は決済手数料の他にサービス利用料が3.0%発生するので、実質6.6%+40円となり、「カラーミーショップ」が1回の販売ごとに10円安いという計算になります。
試しに、月商5万円、客単価2,000円のケースで試算してみましょう。
例)
50,000円(月商)÷2,000円(客単価)=25回(決済回数)
2,000円(客単価)×6.6%(手数料率)=132円(決済1回あたり)
BASE:
132円+40円=172円(決済1回あたりの合計手数料)
172円×25回=4,300円(月の手数料)
カラーミーショップ:
132円+30円=162円(決済1回あたりの合計手数料)
162円×25回=4,050円(月の手数料)
決済回数は客単価に左右されますので、以下に月商・客単価ごとの違いもまとめてみました。
【月商5万円のケース・客単価ごとの比較(月額)】
| 客単価 | BASE | カラーミーショップ (フリープラン) |
| 2,000円 | 4,300円 | 4,050円 |
| 1,000円 | 5,300円 | 4,800円 |
| 500円 | 7,300円 | 6,300円 |
【月商10万円のケース・客単価ごとの比較(月額)】
| 客単価 | BASE | カラーミーショップ (フリープラン) |
| 2,000円 | 8,600円 | 8,100円 |
| 1,000円 | 10,600円 | 9,600円 |
| 500円 | 14,600円 | 12,600円 |
客単価が小さくなり、月商が増えるほど、支払うコストに差が出てくるのが分かります。なお、月商10万円というのは、無料のサービスより月額有料のサービスの方が得になる分岐点でもあります。
「BASE」には有料プランがないので、カラーミーショップのフリープランと有料プランを比べてみたのが下の表です。
【月商10万円:カラーミーショップのフリープランと有料プランを比較(月額)】
| 客単価 | カラーミーショップ (レギュラープラン<有料>) | カラーミーショップ (フリープラン) |
| 2,000円 | 7,300円 | 8,100円 |
| 1,000円 | 7,300円 | 9,600円 |
| 500円 | 7,300円 | 12,600円 |
※レギュラープランの月額費用3,300円(税込)を加算。
※レギュラープランの決済料金は4.0%で計算。
カラーミーショップの有料プランは決済手数料が4.0%で、フリープランのような「+30円」という部分がないため客単価(販売回数)に左右されません。シンプルに月商×決済手数料となり、かかるコストは一律です。
「BASE」や「カラーミーショップ・フリープラン」では、販売回数が増えるほどコストが増えていくため、有料プランの方が手数料が安いこともあり、月商10万円あたりを境に損得が逆転します。
これらを踏まえた上で整理をすると、無料プランだけを比べた場合、「BASE」より「カラーミーショップ」のほうが費用を安く抑えられて機能が多いことがわかりました。また、月商10万円あたりを境目にして月額制の有料プランがお得になります。
では、月商が10万円に満たないものの、近い将来には達成見込みという場合はどうすればよいでしょうか。
「BASE」には月額制のプランがなく、「カラーミーショップ」も現時点(2021年6月)ではフリープランから月額制プランへのアップグレードを受け付けていません。ただし、2021年秋ごろにはアップグレードが開始される見込みとなっています。
月商が10万円以下と仮定して「BASE」と「カラーミーショップ」を費用面のみで比較した場合、「カラーミーショップ」のフリープランで申し込み、ゆくゆくは月額制に移行するというのがもっともお得な方法になりそうです。
もちろん、サービスの魅力は費用だけではないので、テンプレートのデザインやサポート体制なども踏まえ、魅力を感じたサービスを選んでみてください。
まとめ
カート機能とは何か、WordPressで作ったホームページやブログにカート機能を導入する場合、プラグインの利用とネットショップ作成サービスの利用ではどのようなメリット・デメリットがあるのかを解説しました。
ホームページやブログに簡易的なECの機能を付属させたい場合は、管理画面がひとつで完結するECプラグインが便利です。しっかりネットでの販売に取り組む場合は、ネットショップ作成サービスを利用し、WordPressと併用して各プラットフォームの利点を最大化させましょう。