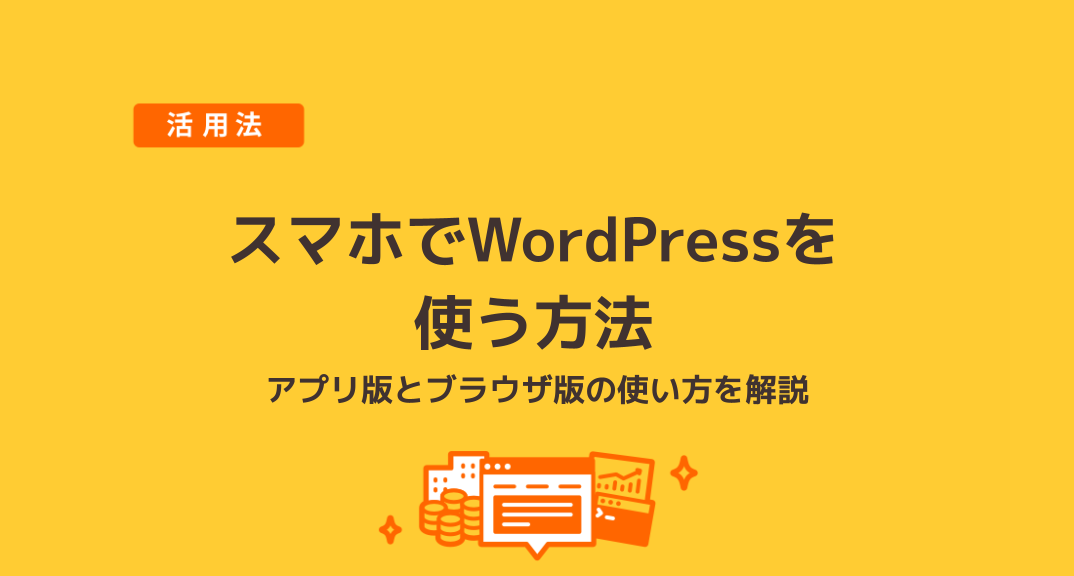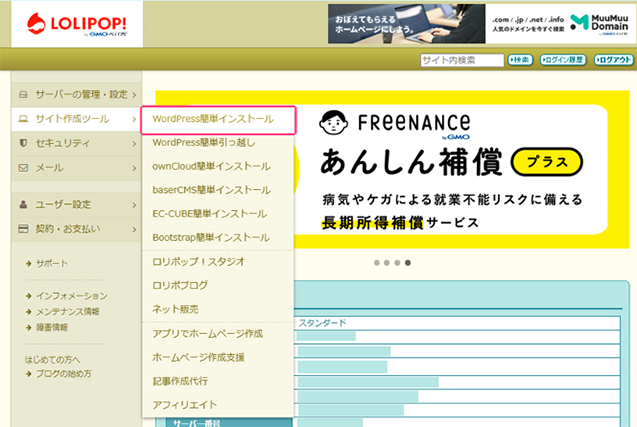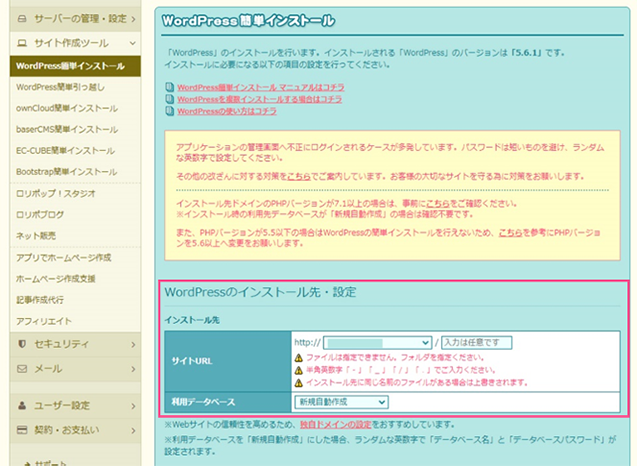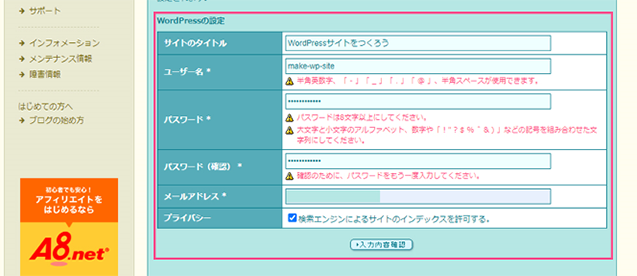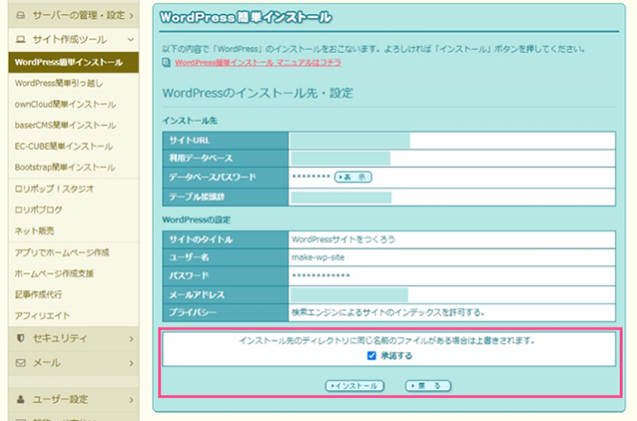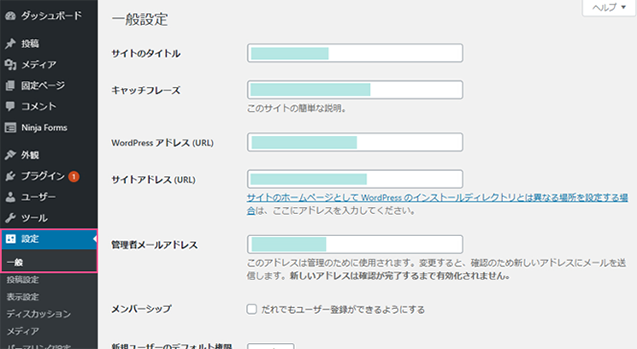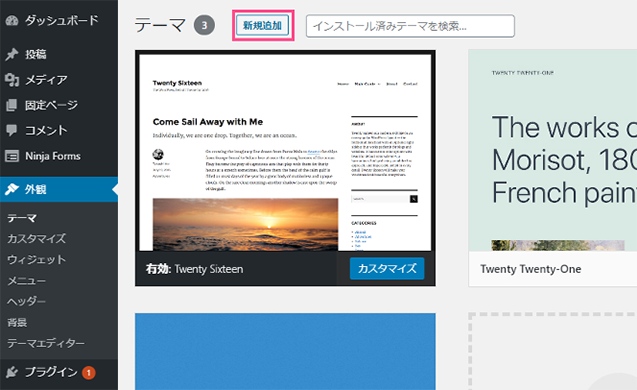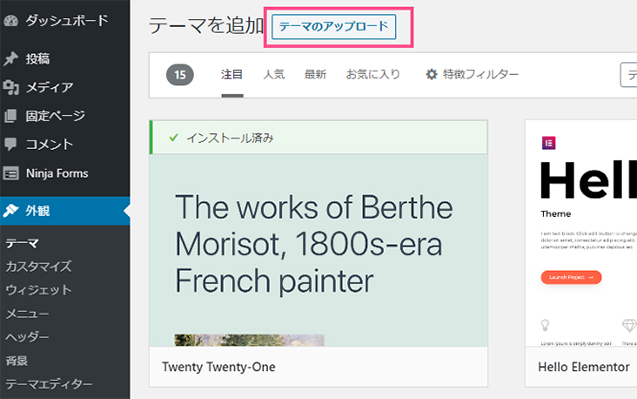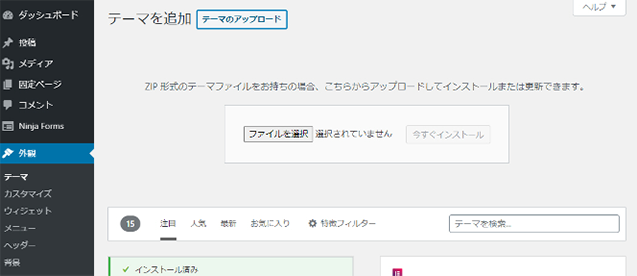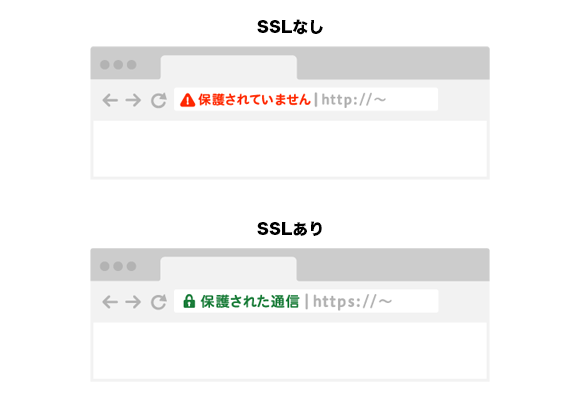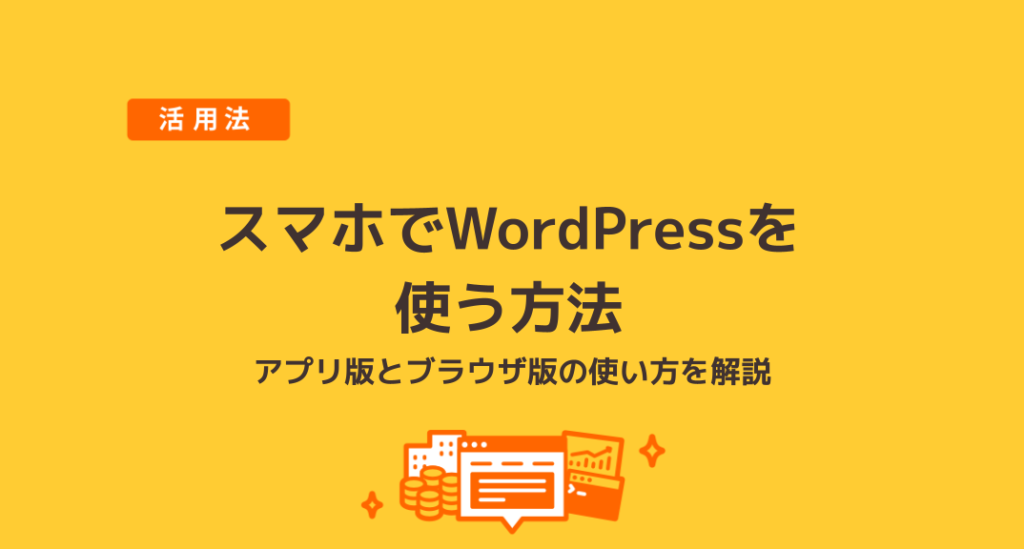
アフィリエイトブログなどによく使われているWordPress。実は、スマホからでも簡単に記事を投稿したり、既存の記事を修正したりすることができます。
ちょっとした空き時間に気軽にスマホからブログを更新できれば便利だし、記事の投稿頻度のアップにもつながって、素晴らしいことですよね。この記事では初心者でもわかりやすく、スマホからのWordPressの使い方を画像つきで解説します。
スマホからWordPressを使う方法
スマホからWordPressを使う方法は、主にふたつあります。パソコンの場合と同様にブラウザからWordPressにログインする方法と、WordPress公式スマホアプリを利用する方法です。
これらの方法はそれぞれ、できることや特徴が違うので、ご自分の好みやブログの運用に合った方法を試してみてください。
| ブラウザから更新 | 公式アプリ | |
| 「投稿」「固定ページ」の新規作成および編集 | 〇 | 〇 |
| 「メディア」のアップロード | 〇 | 〇 |
| 「カスタム投稿」の新規作成および編集 | 〇 | × |
| プラグイン設定の変更 | 〇 | × |
| テーマ設定の変更 | 〇 | × |
| スマホでの操作性 | △ | 〇 |
ブラウザから更新する方法
パソコンの場合と同様に、ブラウザからWordPressダッシュボードにログインし、更新する方法です。パソコンで更新する場合と操作がほとんど変わらないので、パソコンからの更新に慣れている人なら、直感的に利用できることが特徴です。
また、後述するWordPress公式アプリを使う場合は利用できる機能に制限がありますが、ブラウザから更新する場合は、WordPressのほとんどの機能をそのまま使うことができます。
カスタム投稿タイプやプラグイン、その他テーマに特有の便利な機能など、さまざまな機能をバリバリ使いこなしている方には、こちらの方法がオススメです。
ただ、ブラウザの操作画面はもともとがパソコン向けに作られているため、スマホからではやや使いにくいところがあるのが難点です。
ブラウザからWordPressダッシュボードにログインする
パソコンの場合と同様に、WordPressダッシュボードにログインします。ブラウザからWordPressのログインURLにアクセスし、ユーザーIDとパスワードを入力します。
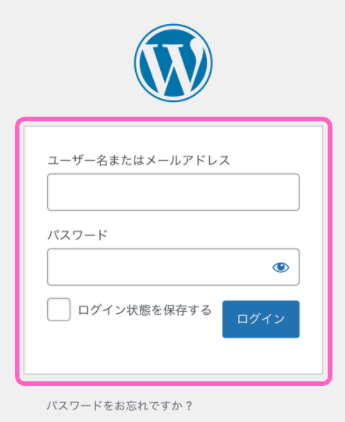
ログインすると、パソコンで閲覧しているときと同じような見た目のダッシュボードに入ります。左上の横線が3本のマークをタップすると、サイドバーが現れてメニューを選択できます。
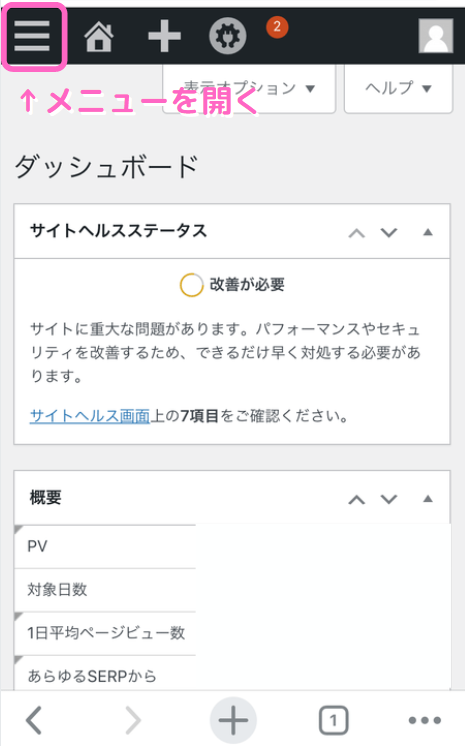
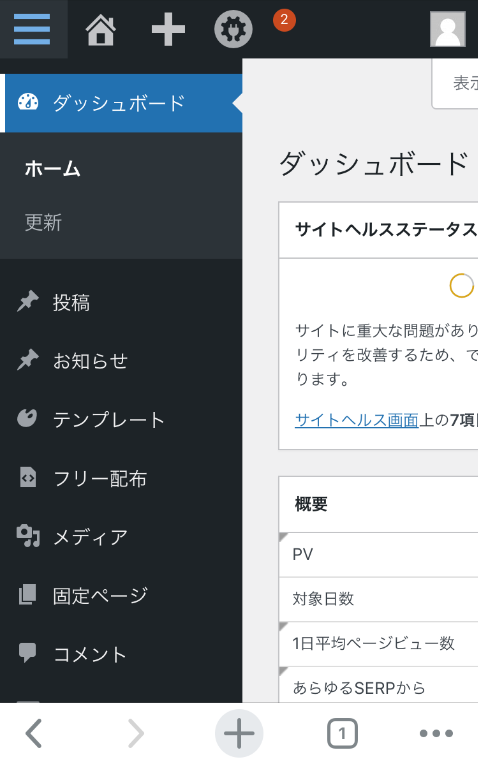
※メニュー項目は使用しているテーマやプラグインによって異なる場合があります。
ブラウザから更新する場合は、後述するアプリの場合とは異なり、「投稿」「固定ページ」以外のカスタム投稿も新しく投稿したり、編集したりすることができます。
プラグインの設定変更なども可能で、WordPressのほぼすべての機能をそのまま利用することができます。パソコンの場合と操作感も同じなので、パソコンでWordPressを使い慣れている人なら、どこに何の機能があるのかがすぐに分かります。
投稿を編集するときは、パソコンの場合と同じくブロックエディターを利用することができます。画面がスマホに合わせて小さくなるだけで、機能や使い方はパソコンの場合と変わりありません。
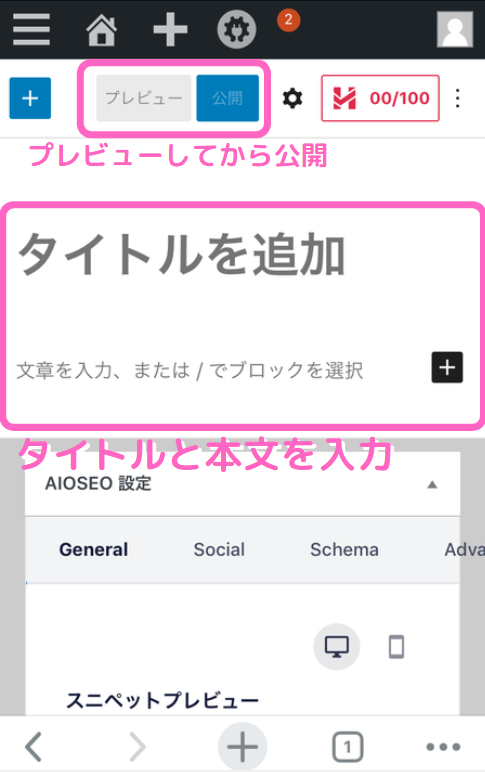
All In One SEOなどのプラグインを利用している場合、画面を下へスクロールすると、プラグイン用の設定メニューが表示されます。
「公開」ボタンの右隣にある歯車マークをタップすると、記事の公開状態やパーマリンク、カテゴリー、タグなどを設定するメニューが開きます。
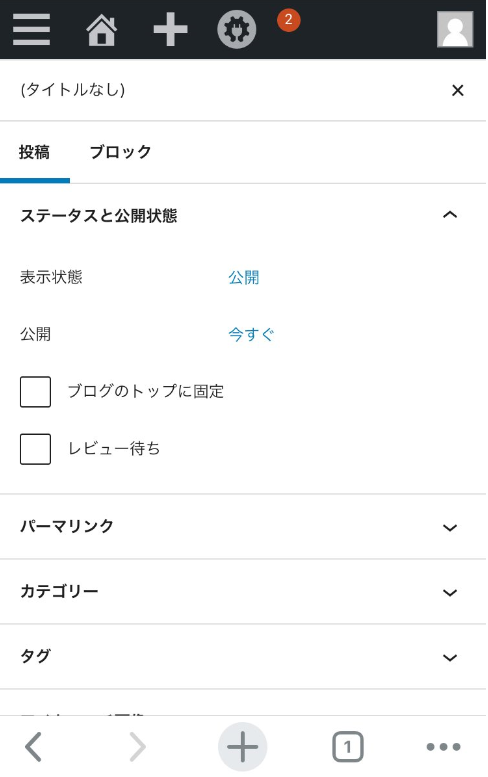
WordPress公式アプリで更新する方法
WordPress公式アプリは、画面がスマホ向けに最適化されているため、ブラウザから更新する場合よりも操作性がよく快適に利用できます。
一方で、利用できる機能には限りがあります。「投稿」「固定ページ」以外のカスタム投稿を編集したり、新規投稿したりすることはできません。プラグインやテーマの設定変更もできません。
「投稿」「固定ページ」「メディア」「コメント」などの、WordPressの基本的な機能だけ使えればOKという方には、こちらの方法がおすすめです。
WordPress公式アプリを使うには、まずはApple StoreもしくはGoogle Playからアプリをスマホにインストールします。「WordPress」で検索すればヒットしますが、名前やアイコンの似ている別のアプリと間違えないようにご注意ください。
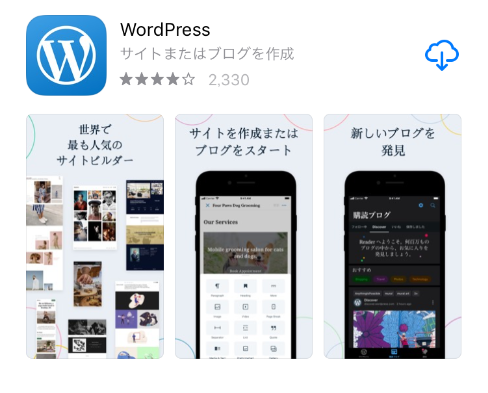
アプリをインストールしたら、自分のWordPressブログにログインできるよう設定しましょう。アプリを開いて、画面下部の「既存のサイトアドレスを入力」ボタンをタップします。
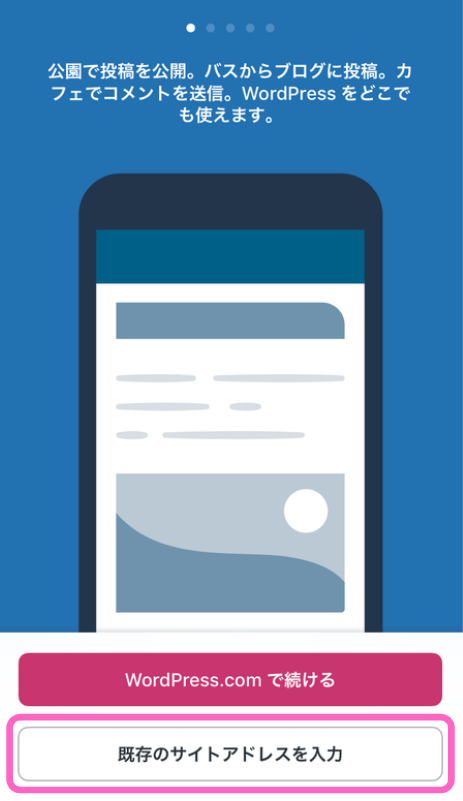
ログインしたいWordPressブログのアドレスを入力します。
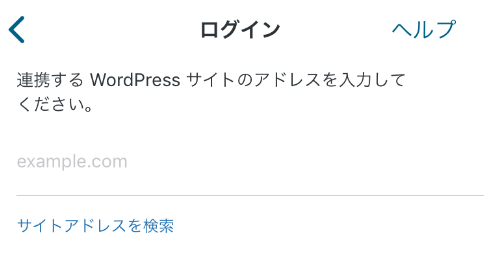
次に、アカウント情報を聞かれます。普段WordPressにログインするのに使っているユーザー名とパスワードを入力します。
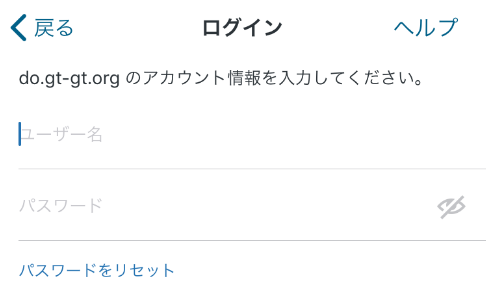
次のような画面に移ったらログイン成功です。スマホからWordPressブログを更新する準備が整いました!
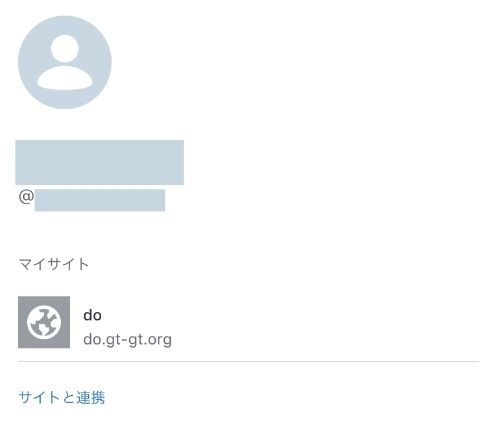
スマホアプリ版WordPressのホーム画面は、このような感じです。別のWordPressブログを運営している場合は、画面左上の「サイト切り替え」からサイトを追加することで、複数のWordPressブログをアプリひとつで手軽に更新できるようにすることができます。
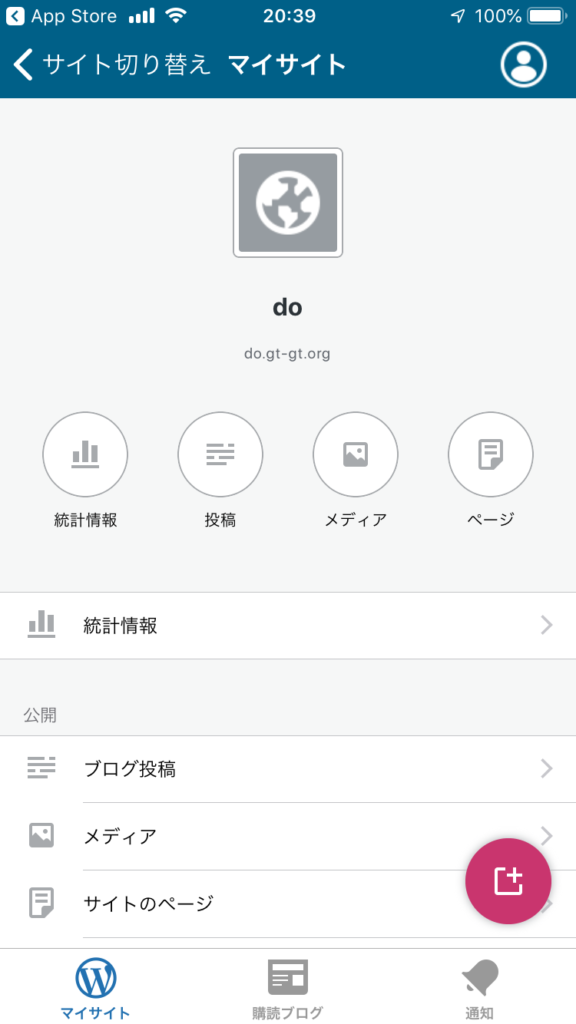
ブログ投稿
「投稿」のことです。既存の投稿を編集したり、新しい投稿を作成したりすることができます。
メディア
WordPressにアップロードした写真などのメディア一覧です。新しい画像をスマホからアップロードすることもできます。
サイトのページ
「固定ページ」のことです。既存の固定ページの編集や、新規固定ページの投稿をすることができます。
スマホアプリ版WordPressでは、「投稿」「固定ページ」以外のカスタム投稿を利用することができません。カスタム投稿を活用している方には、ブラウザからWordPressを更新する方法をおすすめします。
テキストエディターは、パソコンで利用できるブロックエディターに似た仕様になっています。画面がスマホ向けに最適化されているため、ブラウザの画面に比べるとスッキリと見やすく、とても使いやすいです。テキストエディターの機能は、ブラウザ版とほとんど変わりませんが、プラグインやテーマ由来の設定の利用はできないので、注意が必要です。
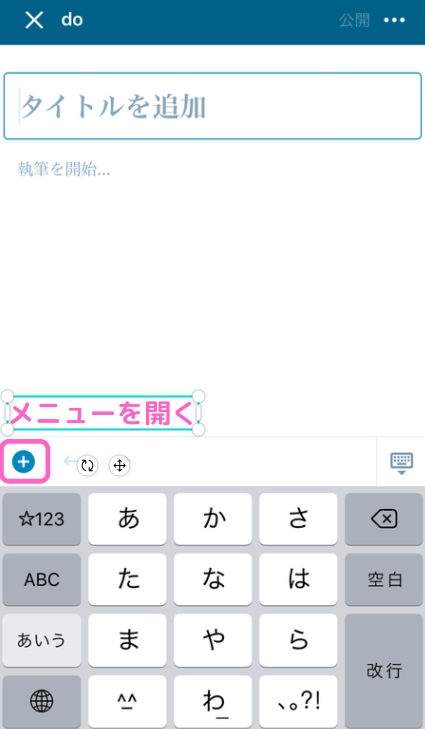
左下の青いプラスボタンをタップすると、執筆メニューが開きます。
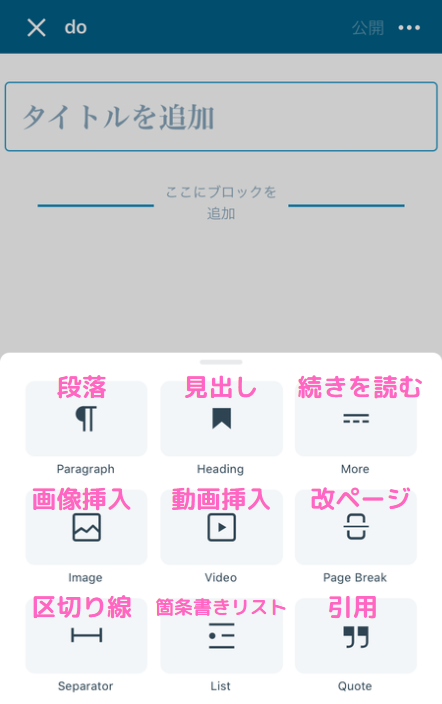
見出しや「続きを読む」ボタンなどは、このメニューから挿入することができます。すべて英語表記になっているのですが、パソコンから利用しているときと同じアイコンが表示されているので、パソコンからWordPressを触り慣れている方なら、直感でどれが何だかわかるかと思います。
記事の公開状態やカテゴリー、タグ、アイキャッチ画像、スラッグや抜粋などの設定をするには、画面右上の点が3つ並んだマークをタップし、「投稿設定」を選択します。
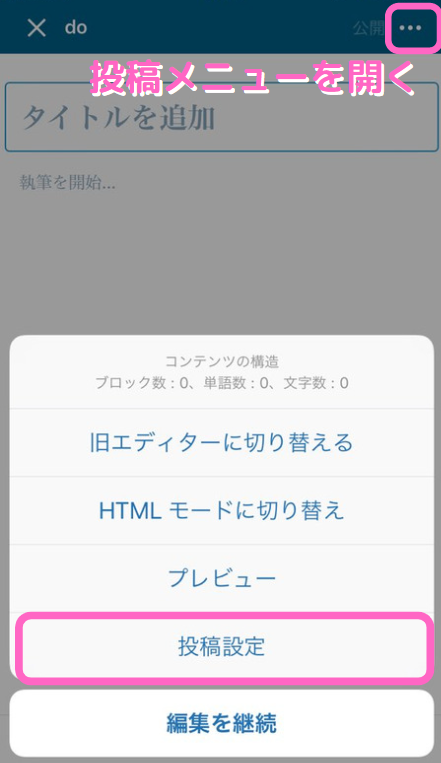
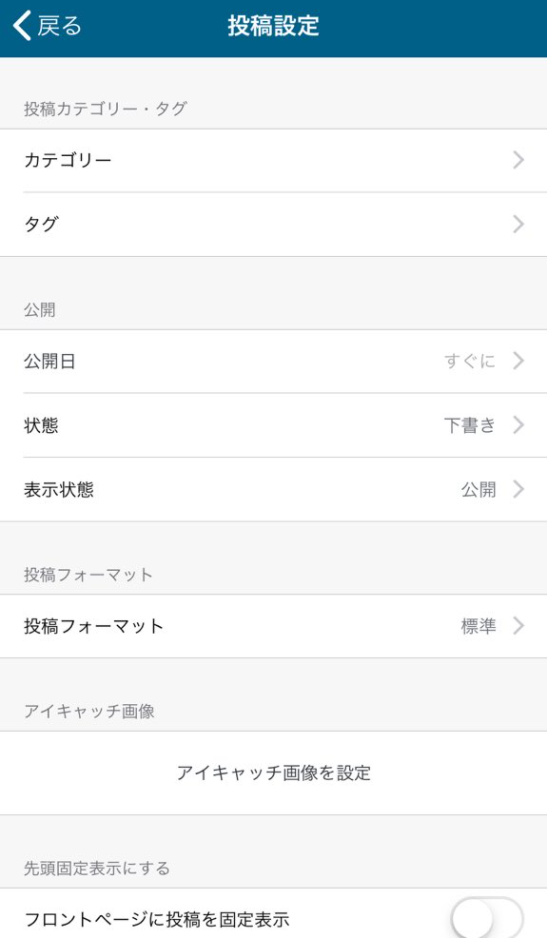
スマホからWordPressブログを更新するメリット
スキマ時間を活用して簡単に更新できる
パソコンはスペックによっては立ち上げに少し時間がかかりますし、そもそもわざわざ時間を作ってパソコンの前に腰を据えるのは、忙しい現代人にとってはなかなか大変なことです。
一方でスマホは立ち上げにかかる時間なんてありません。ちょっとしたスキマ時間を活用して、少しずつ記事を書き進めたり、既存の記事のちょっと気になった部分を修正したりすることができます。
日々の生活の忙しさの中で、ブログ更新のハードルを下げられるのは、とても大きなメリットです。
Wi-fi環境がなくてもブログを更新できる
スマホならWi-fi環境のない場所からでも、WordPressにログイン、更新することができます。ちょっと思い立った瞬間、例えば出先からでも、忘れてしまわないうちにブログを更新することができるのです。
質の良い記事が早く増え、アクセス数アップにつながる
スマホを活用して時間を有効に使うことができれば、記事数を早く増やすことができます。また、記事の細かな修正もすぐに行えるため、記事のクオリティアップにもつながります。質のよい記事が増えれば、Googleなどの検索エンジンからの評価が上がりやすく、アクセス数の早期アップも期待できます。
まとめ
スマホを活用してWordPressを更新できれば、効率よく記事を増やしてアクセス数アップにつなげることができます。スマホからでも更新できる環境を整え、スキマ時間を賢く使ってライバルに差をつけ、ブログ運営をより楽しく快適なものにしてください!