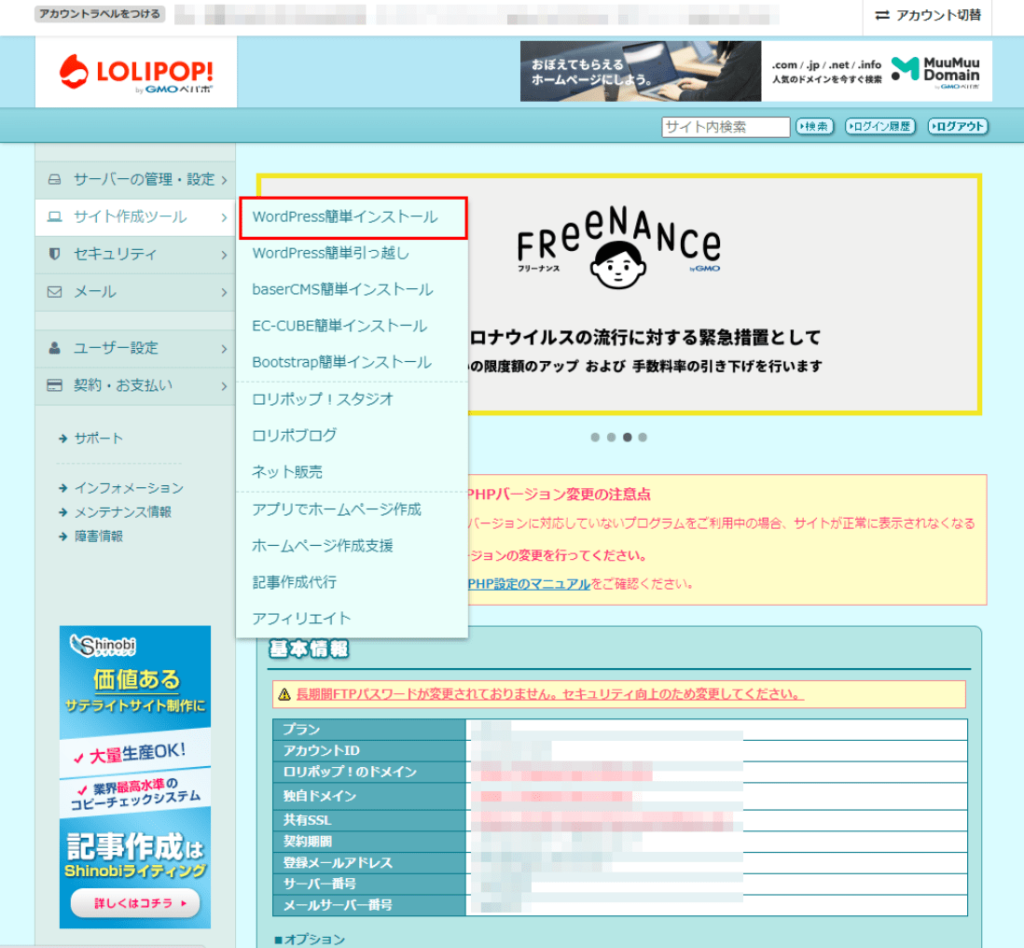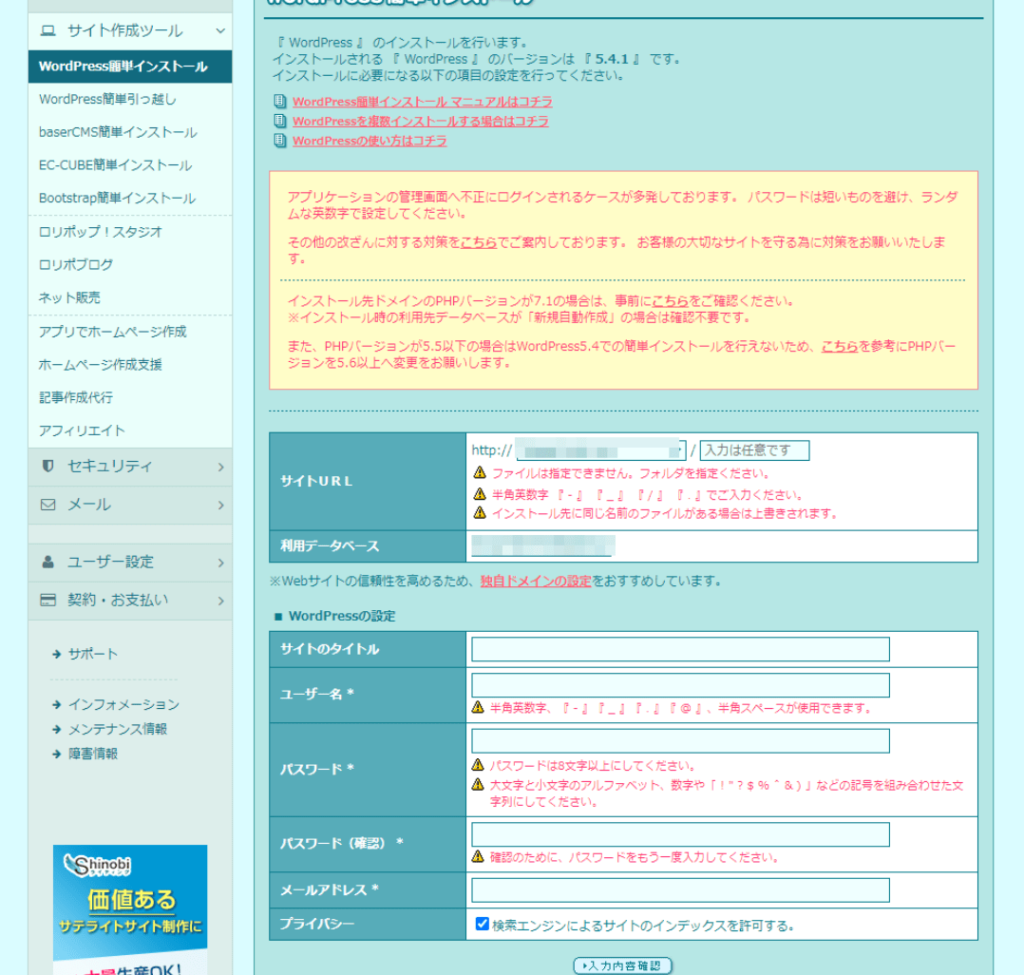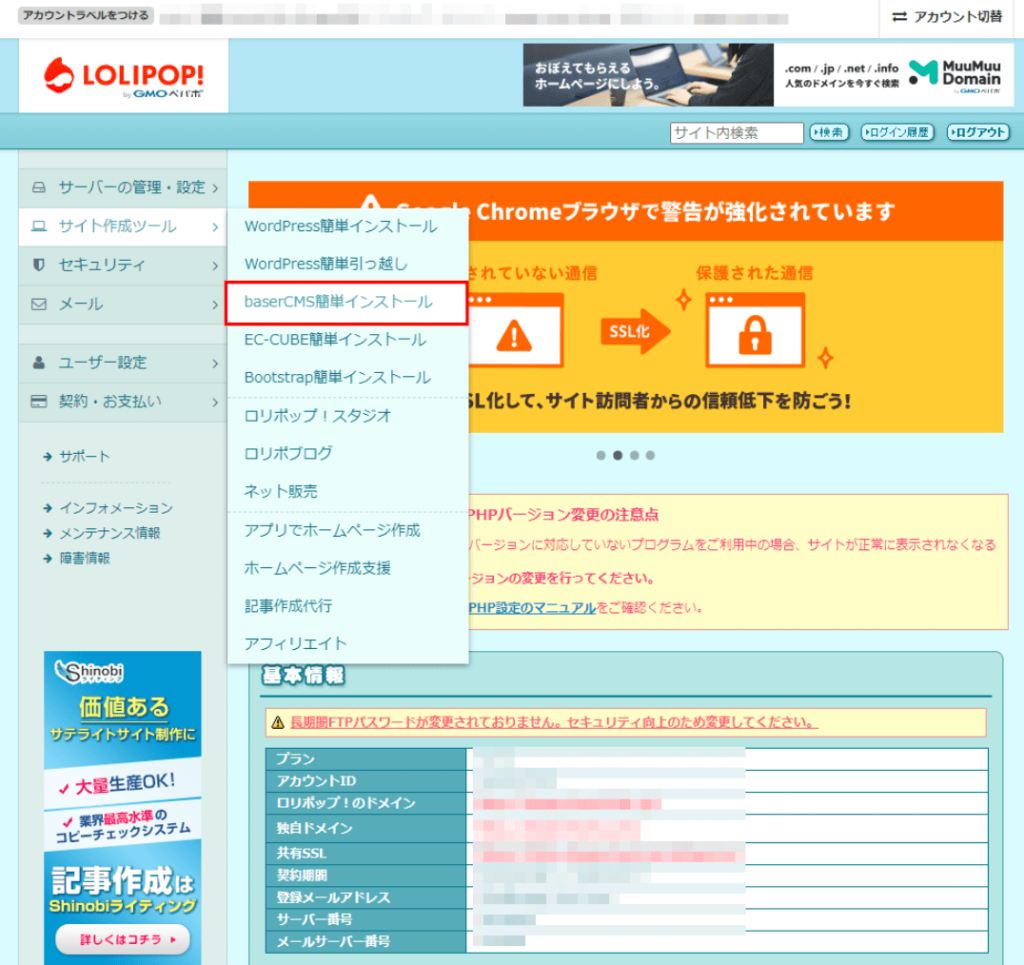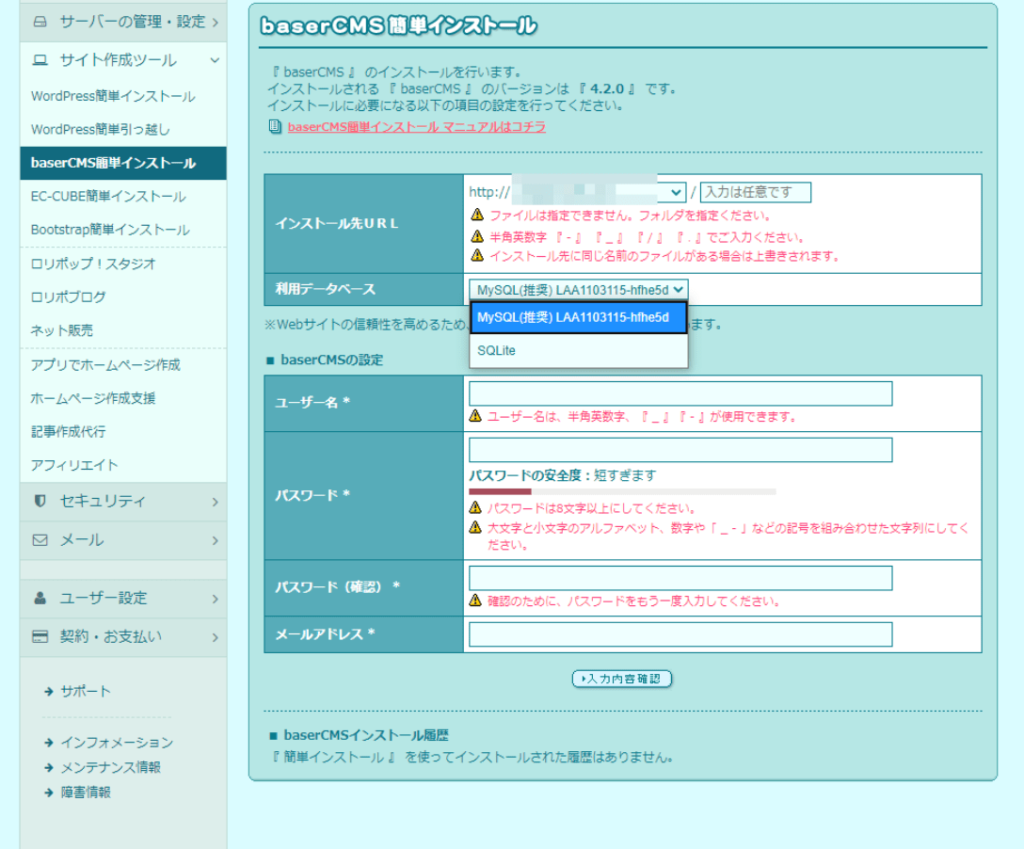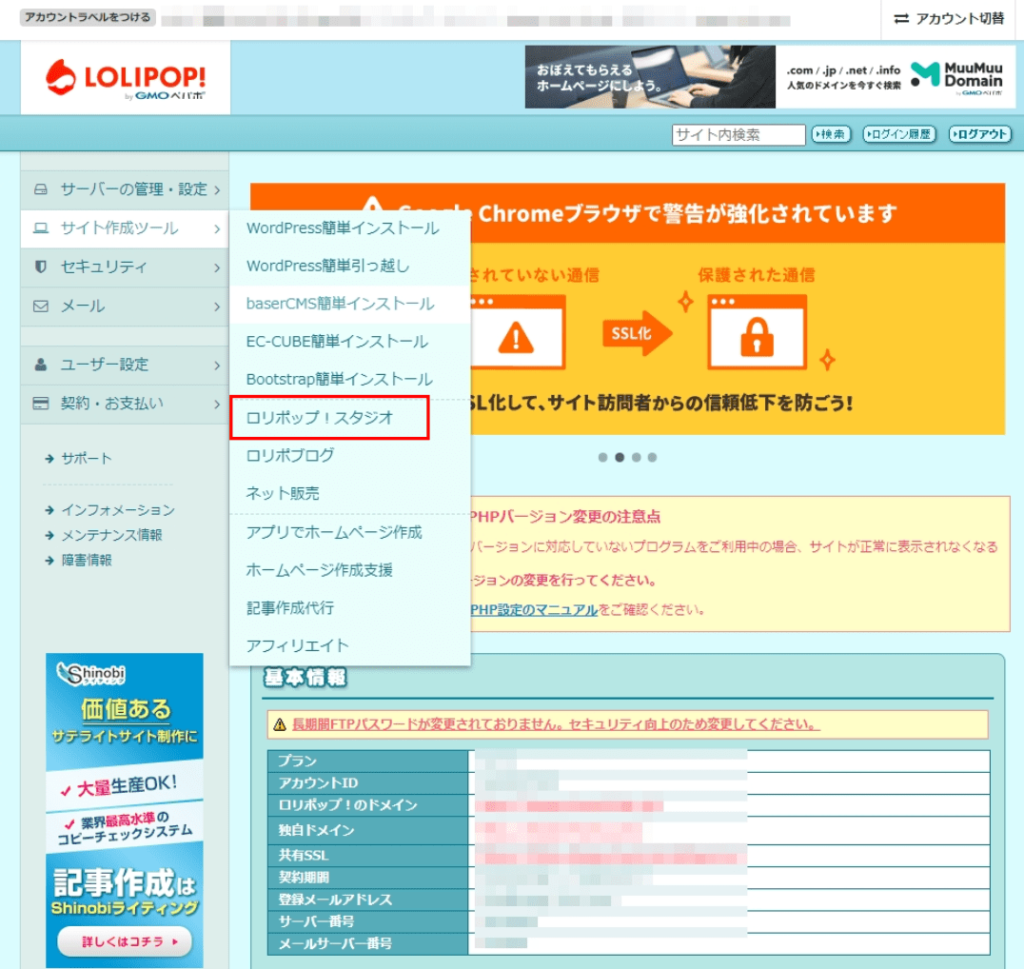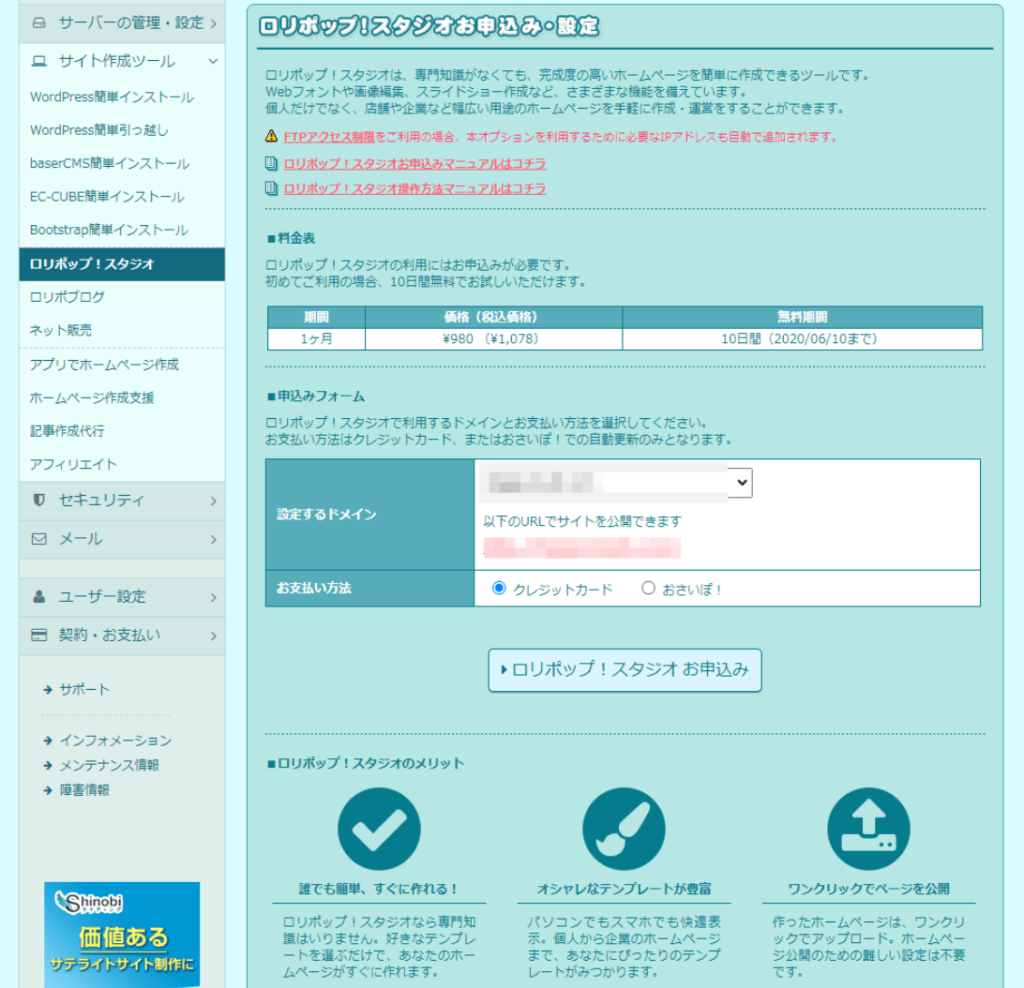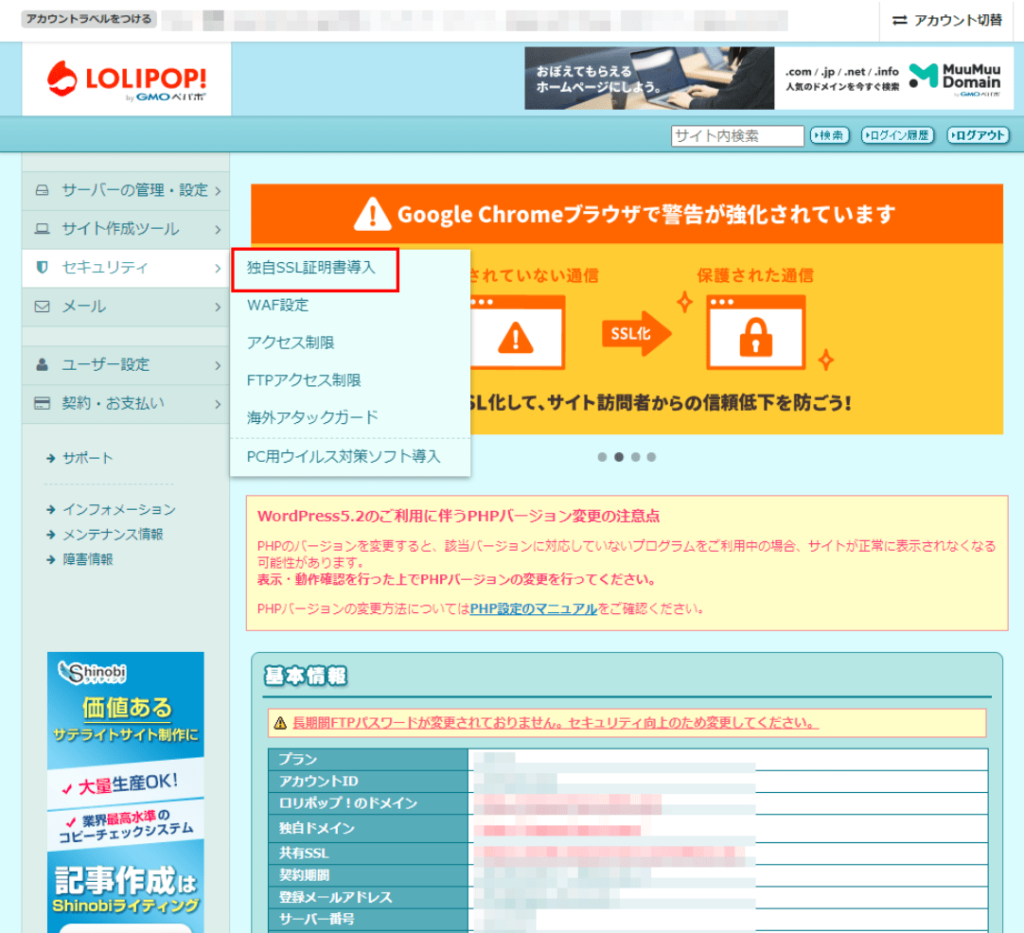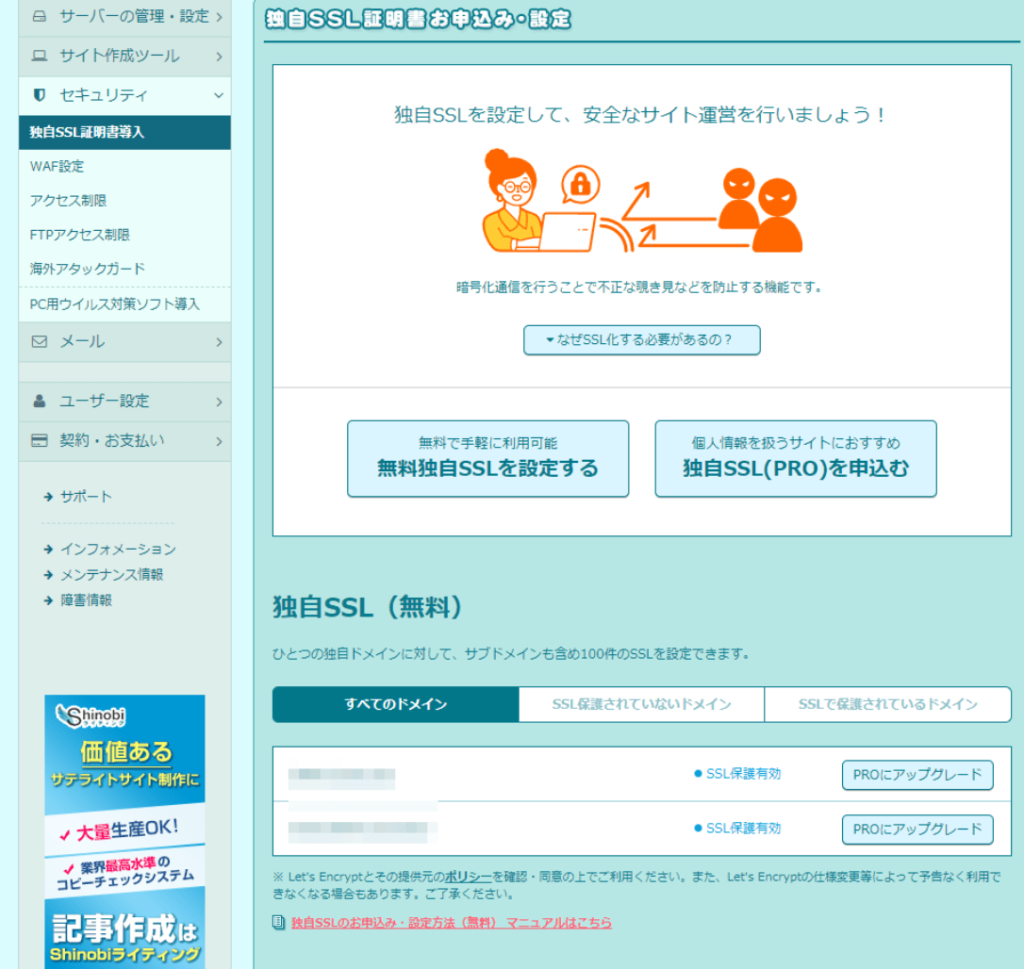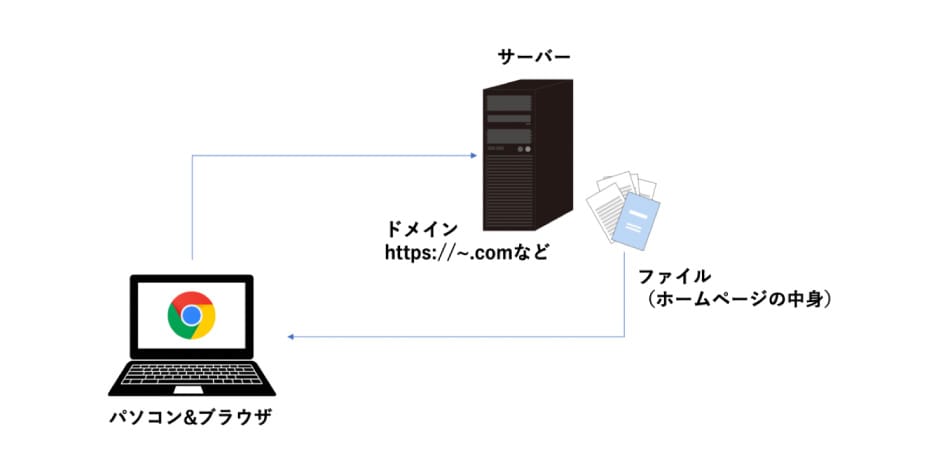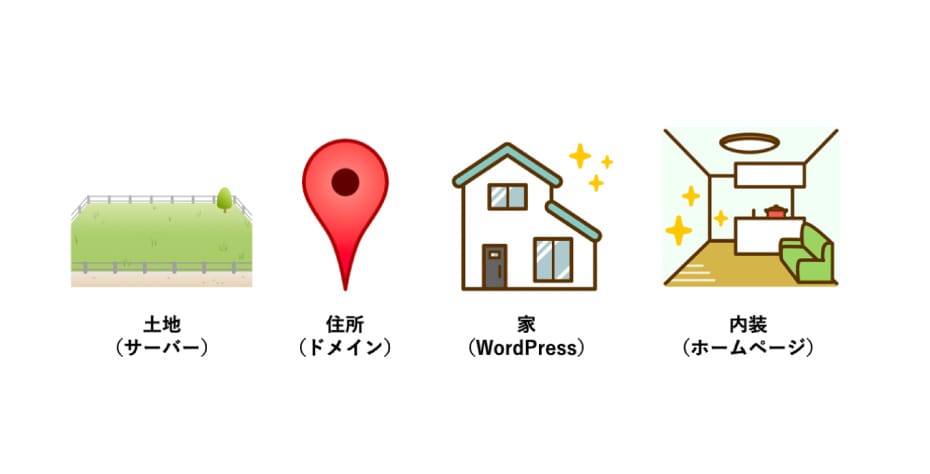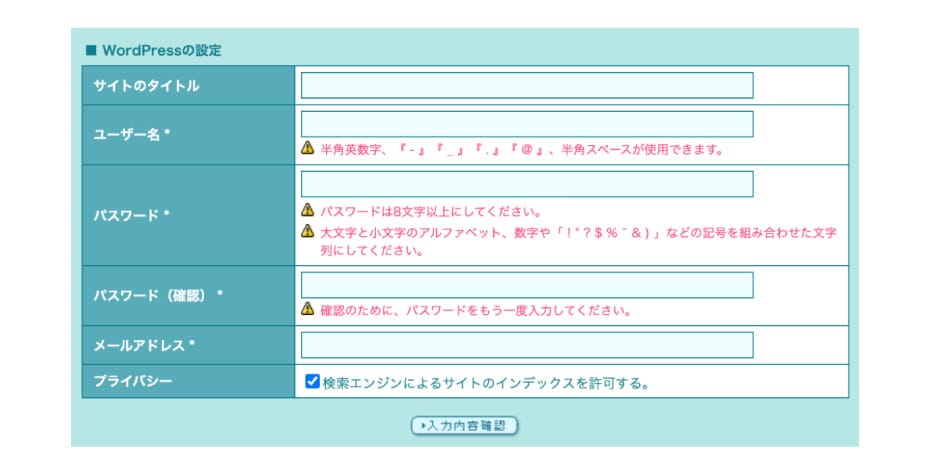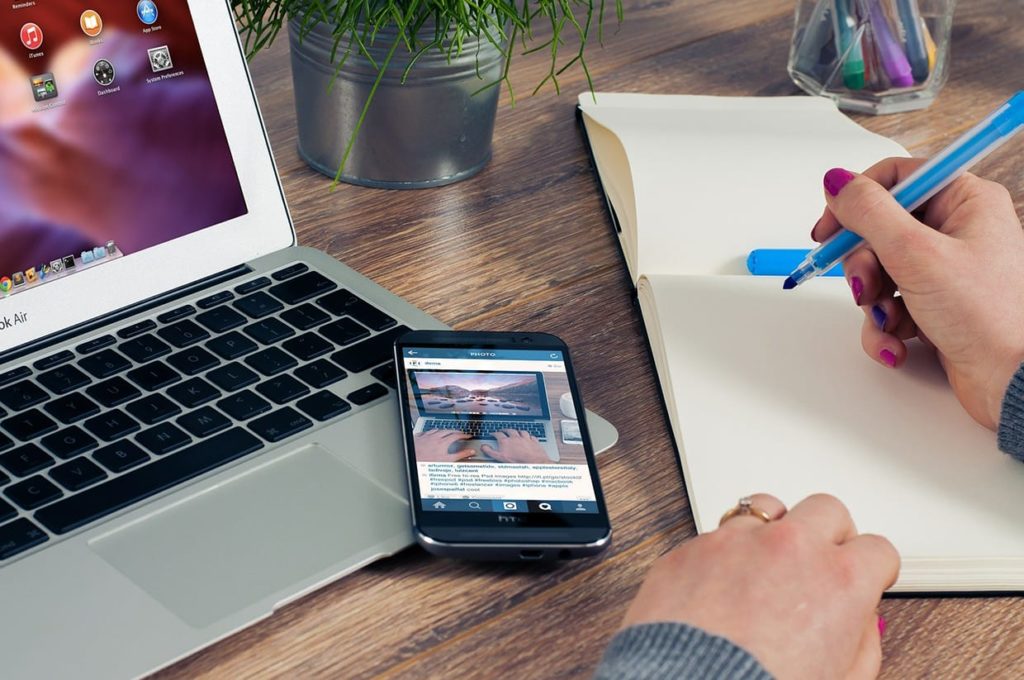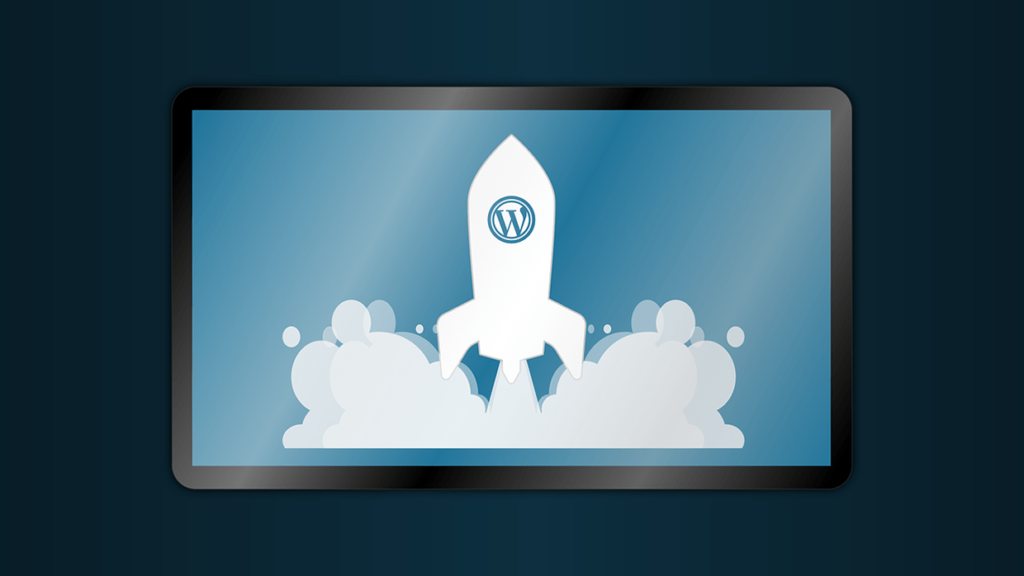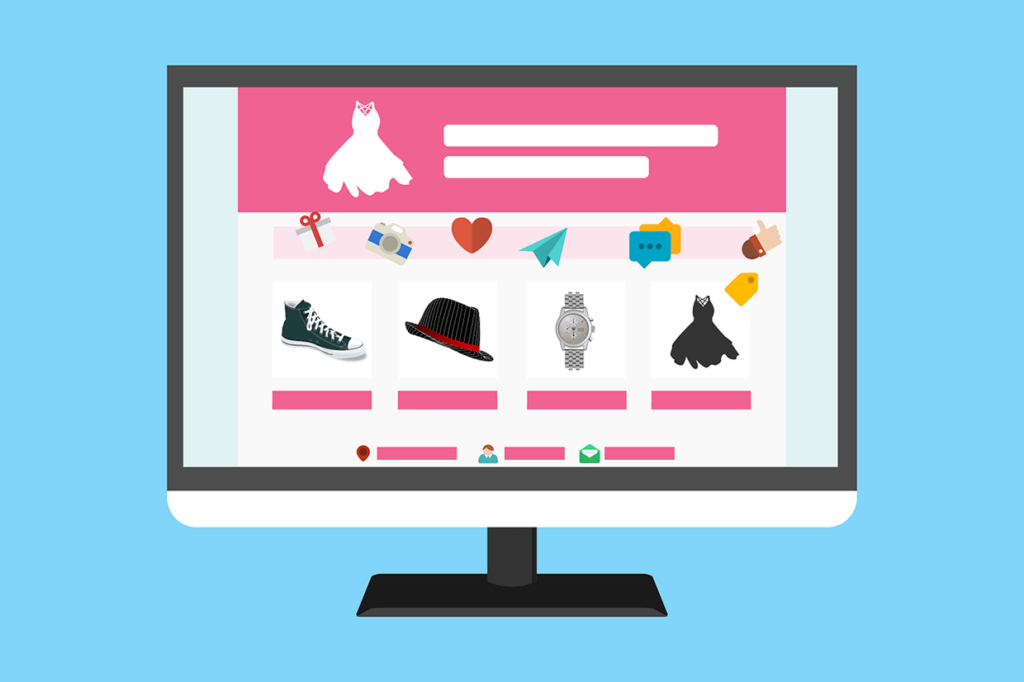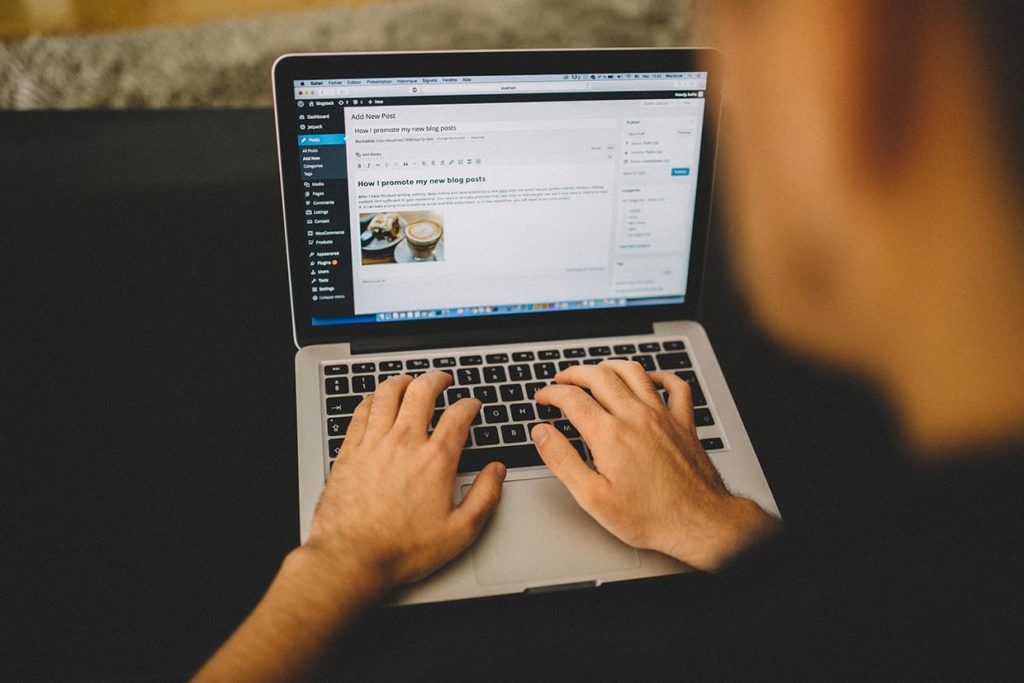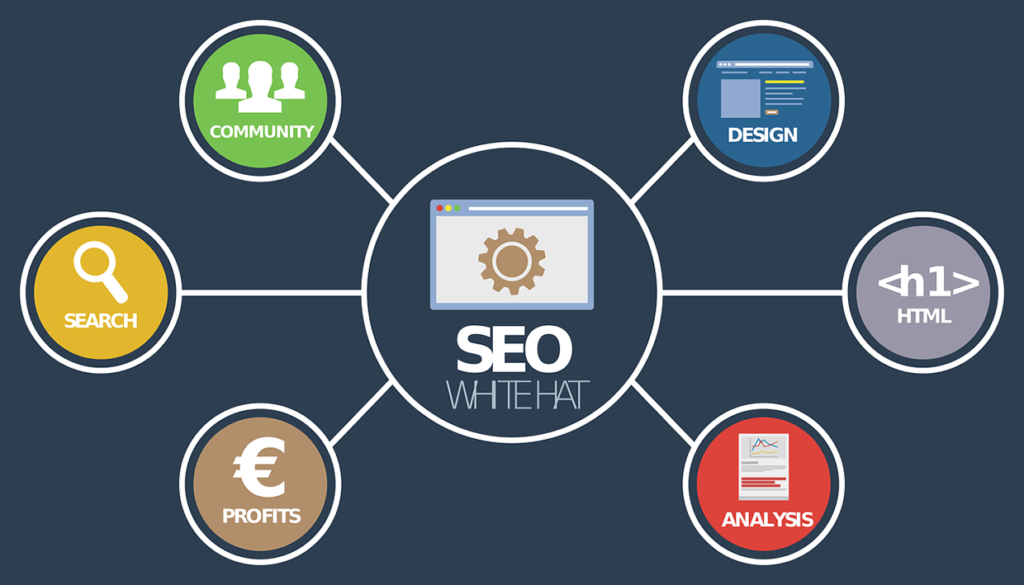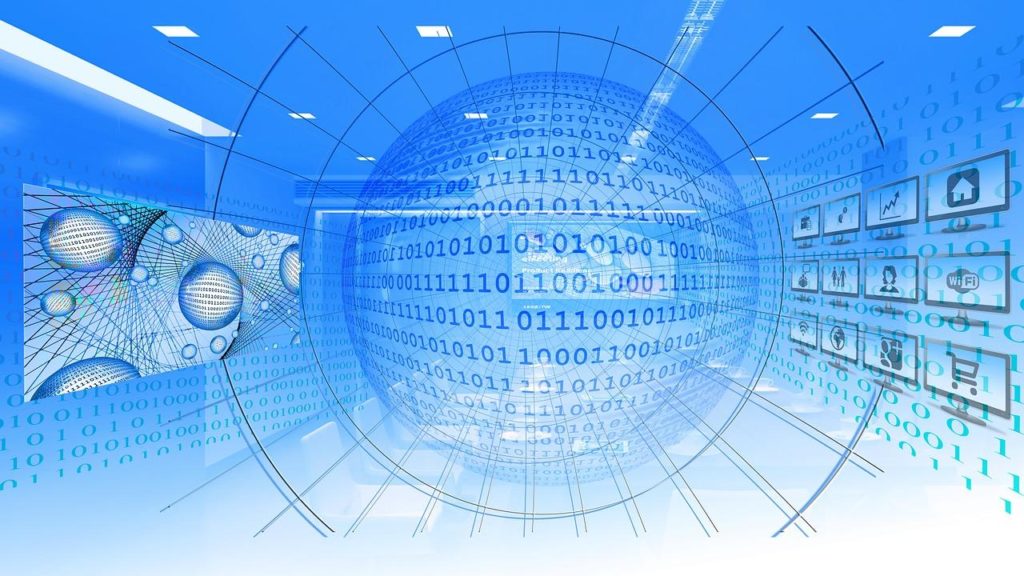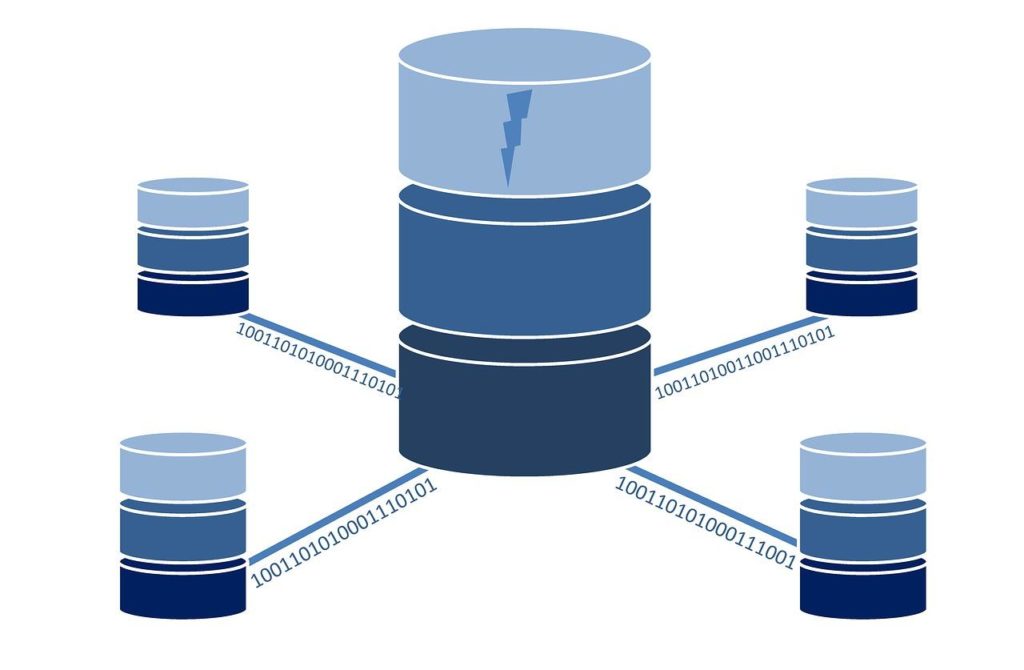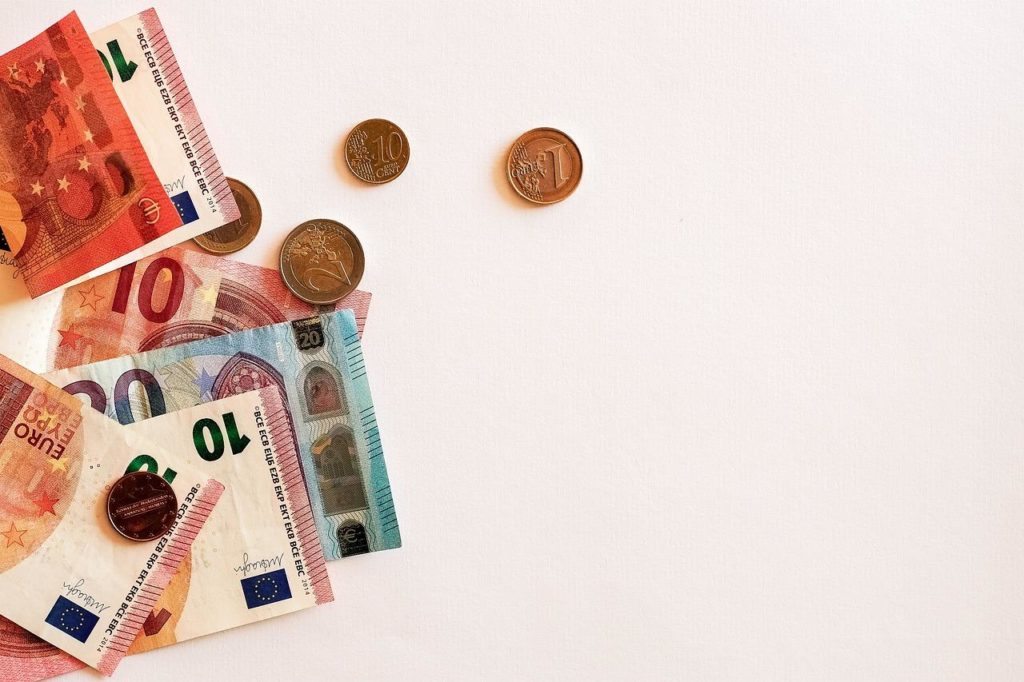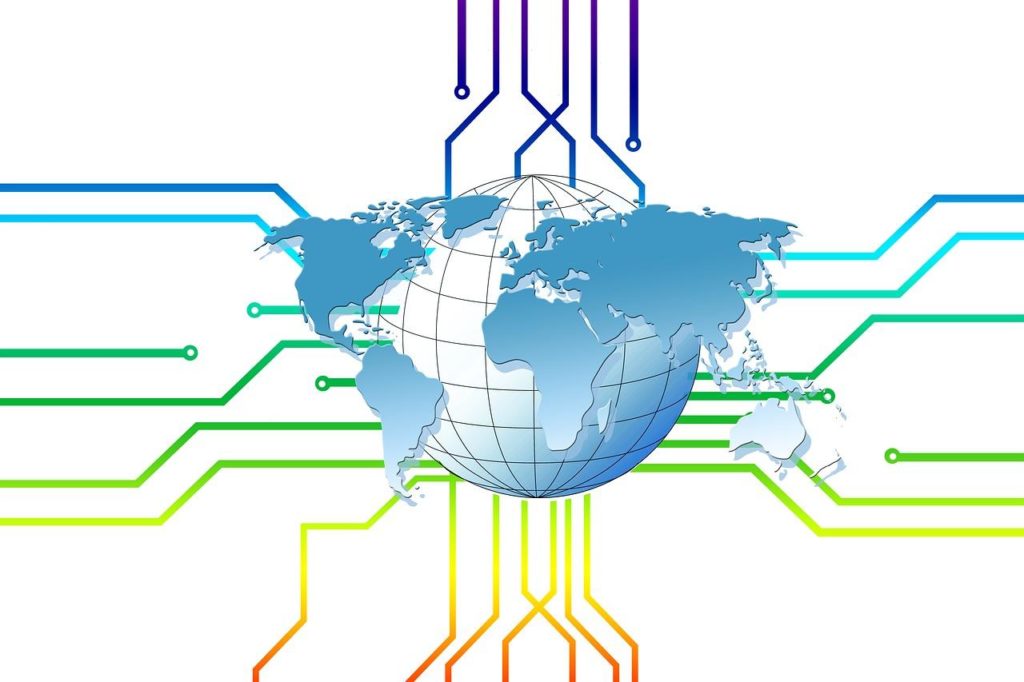WordPressとは、サイトを作るときによく使われるツールのひとつです。
「使ってみると便利だとは聞いたことがあるけど、なんとなく難しそう」「使いこなすためには、たくさん勉強しなければいけない」…そんなイメージを持っている人も多いのではないでしょうか。
実は、WordPressを始めるのは難しいことでは全くありません。むしろ、サイト制作の知識や経験のない初心者にこそ、WordPressを利用するメリットはたくさんあるのです。
この記事では、WordPressを初めて使う人向けに、そもそもWordPressとはどういうものかの解説と、実際にセットアップする方法を紹介します。
WordPressとは?初心者こそ使うべきツール
WordPressとは、CMS(コンテンツ・マネジメント・システム)と呼ばれるツールのひとつです。CMSとはその名のとおり、たくさんのコンテンツ(例えば、記事とか画像など)を、便利・簡単に管理するためのシステムです。CMSにはさまざまなものがありますが、その中でもWordPressは世界中で最も多く利用されています。
WordPressを使えば初心者でも専門知識なしでサイト構築ができる
サイト制作初心者が一から勉強してWebサイトを作るとき、通常はHTMLやCSSなどのマークアップ言語を勉強する必要がありますが、覚えなければいけないことがあまりにも多いため、この方法ではまともなサイトが作れるようになるまで数ヵ月程度かかってしまいます。
しかしWordPressを使えば、HTMLやCSSなどの専門知識を一切勉強しなくても、まるでプロが作ったかのように綺麗で機能的なWebサイトを、数時間~数日の短時間で作ることができるのです。しかも、WordPressはとても高機能なツールですが、無料で利用できるのです。これがサイト制作初心者にWordPressをおすすめする理由です。
自由度が高く利用者も多いため情報も手に入りやすい
またWordPressは拡張性や自由度がとても高いため、個人ブログはもちろん、企業サイトでもよく利用されています。利用者が多いということは、分からないことがあっても、検索エンジンで調べれば大量の情報を手に入れることができるということです。これもWordPressの魅力のひとつと言えます。
WordPressのメリット~WordPressを使うとどんなことができる?
インターネットブラウザが使えれば、どこでも簡単にサイトの更新ができる
CMSを利用する最大のメリットが、サイト更新がどこでも簡単に行えることです。通常、サイトを更新するためには、プログラミング用テキストエディタとFTPツールが使えるパソコンを持っている必要があります。
しかし、WordPressで作成したサイトにはこのようなツールは一切必要ありません。Google ChromeやSafariなどのインターネットブラウザがあれば、管理画面にログインして、ブログを書くような感覚で新しい記事を投稿したり、既存の記事を編集したりすることで、どこにいても気軽にサイトを更新できます。
スマホやタブレットをお持ちなら、パソコンを持ち歩く必要すらありません。
プラグインを使って、魅力的で便利な拡張機能が利用できる
WordPressにはプラグインと呼ばれる拡張機能を追加することができます。プラグインは世界中の有志のWordPressユーザーたちにより開発されていて、さまざまなものが発表されています。
例えば、アクセス数アップには欠かせないSEOや、コメント欄へのスパム投稿の防止機能、そしてメールフォームの設置なども、プラグインで実現できます。
こういった機能をサイトにつけたい場合には、本来はHTMLやPHPなどの高度な知識が必要なのですが、WordPressならプラグインを追加して設定を行うだけで、非常に簡単です。
テーマを使って自分好みのデザインにできる
テーマとは、デザインテンプレートのようなものです。WordPressではテーマを変更するだけで、作成した記事の内容はそのままに、サイト全体のデザインをガラリと変更することができます。
テーマは無料のものもあれば有料のものもあります。また、デザイン性を重視したものから、機能性やSEO重視のものもあるので、自分のサイトの目的にあったものを選びましょう。
テーマについては、こちらの記事でより詳しく解説しています。おすすめのテーマもいくつか紹介しているので、ぜひ参考にしてください。
テーマについては、「WordPressのテーマは無料と有料どっちがおすすめ?メリット・デメリットを解説します」でより詳しく解説しています。 おすすめのテーマもいくつか紹介しているので、ぜひ参考にしてください。
ユーザーを追加して複数人でサイトを管理することが可能
WordPressでは、管理画面にログインできるユーザーを追加すれば、自分以外の人に記事を投稿・編集してもらうことも可能です。規模の大きなメディアになっても、管理者を増やすことで運営の幅を広げることができます。
また、ユーザーには「権限」を設定することができて、「記事は投稿できるが、テーマの変更やユーザーの追加はできない」など、サイトの重要な部分に変更を加えられないように制限することもできるので、セキュリティ面も安心です。
自由度と拡張性が高い
WordPressはPHP製のオープンソースソフトウェアです。PHPの知識さえあれば、テーマファイルに手を加えて細やかなカスタマイズを施すことで、より自分好みのサイトに仕上げることもできます。WordPressの使い方に慣れて、もっと使いこなしたくなったら、ぜひ挑戦してみてください。
WordPressを使うために必要なものは?
WordPressそのものは無料で利用できますが、設置にはPHP とMySQLが使えるレンタルサーバーを用意する必要があります。
PHPとはWebサーバー上で動くプログラムのことで、 MySQLとは投稿記事などの大量のデータをストックするためのデータベースシステムのことです。この両方が使えるサーバーを用意しなければ、WordPressを設置することはできません。
WordPressにおすすめのレンタルサーバー
サイト制作初心者の方には、「ロリポップ!レンタルサーバー」をおすすめします。ロリポップのサーバーはWordPress設置要件を満たしているのはもちろんのこと、料金も安くコスパが抜群です。さらにWordPressの簡単インストール機能を利用できるのが、サイト制作者にとって最大の魅力といえます。
通常の方法でWordPressを設置する場合は、FTPツールを利用してサーバーへファイルをアップロードしたり、MySQLデータベースを自分で設置したりする必要があります。しかし、ロリポップのWordPressの簡単インストール機能を使う場合はこのような面倒な作業は不要です。サイト名やサイトURLなどを設定するだけで、初心者でもすぐにWordPressを設置することができるため、とてもおすすめです。
また、これは必須ではありませんが、あらかじめ使いたいWordPressのテーマを決めておくとよいでしょう。テーマとは前述したとおり、WordPressのデザインテンプレートです。使いたいテーマを決めることでWebサイトの具体的な仕上がりがイメージできるようになって、作業モチベーションを保つことができます。
「ロリポップ!レンタルサーバー」にWordPressをインストールする方法
ここからは、「ロリポップ!レンタルサーバー」の契約が完了してからの手順を説明します。また、画像はスタンダードプランの管理画面なので、ライトプランなど他のプランの管理画面では少しデザインが違いますが、手順そのものには変わりありません(エコノミープランではWordPressの利用ができませんのでご注意ください)。
WordPress簡単インストールの選択
ロリポップの管理画面にログインしたら、サイドバーのメニューの「サイト作成ツール」から「WordPress簡単インストール」を選択します。
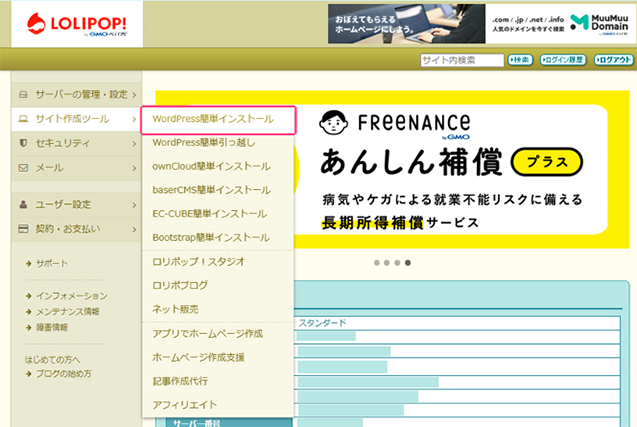
WordPressインストールの設定画面に移動します。「WordPressのインストール先・設定」という項目を設定します。
WordPressの情報設定
「サイトURL」にはWordPressを設置したいURLを設定します。契約したときに決めたドメイン直下に設置することもできますし、好きな名前のディレクトリ以下に設置することも可能です。
「利用データベース」は「新規自動作成」を選択します。
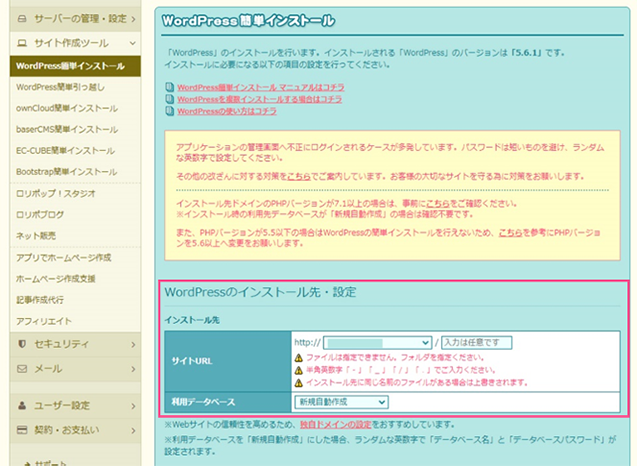
さらに下へスクロールすると、「WordPressの設定」という項目があるので、こちらも記入していきます。
「サイトのタイトル」にはそのまま、作りたいサイトのタイトルを記入します。
「ユーザー名」「パスワード」は、WordPress管理画面にログインするためのものです。忘れたり紛失したりしてしまわないものを設定してください。「メールアドレス」にはWordPress管理者のメールアドレスを記入します。
「検索エンジンによるサイトのインデックスを許可する」のチェックマークは、入れたままにしておきます。このチェックマークを外すと、Googleなどの検索エンジンの検索結果に、サイトが表示されなくなってしまいます。
これらの設定は、WordPress管理画面で後から変更できます。
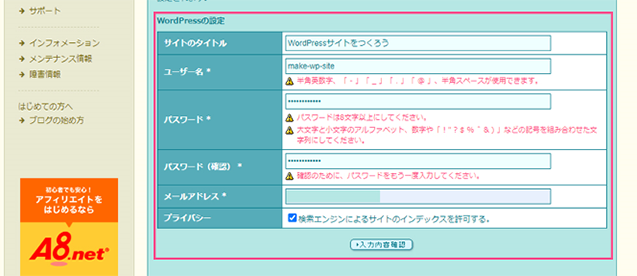
ここまで入力できたら「入力内容確認」をクリックします。すると、ここまでの設定内容が確認できますので、間違いがないかよく確認してください。最後に「インストール先のディレクトリに同じ名前のファイルがある場合は上書きされます。」という確認項目があるので、「承諾する」にチェックを入れてください。WordPressをインストールしようとしているURLにすでに別の重要なファイルが存在している場合は、必ずバックアップをとってからWordPressをインストールしてください。
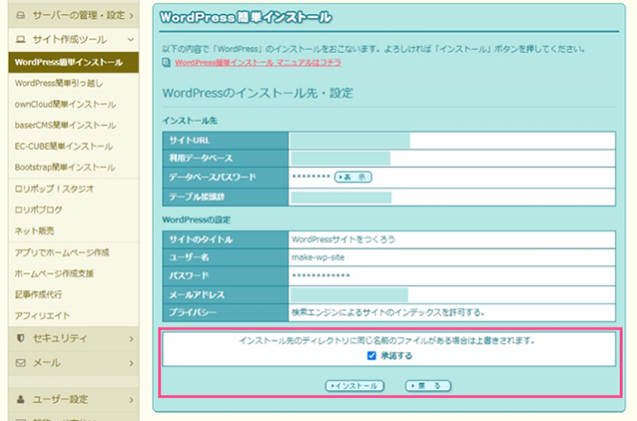
「インストール」をクリックすると、WordPressのインストールが開始されます。通常は数秒でインストールが完了します。設定したサイトURLや管理画面URLにアクセスしてみて、正常にインストールできているか確認してください。
WordPressの初期設定
WordPressがインストールできたら、いよいよサイトを作り込んでいきます。
一般設定の変更方法
最初に、サイトの一般設定の変更方法を確認しましょう。WordPressの管理画面にログインして、サイドバーの「設定」から「一般」を選択すると一般設定の画面に移ります。
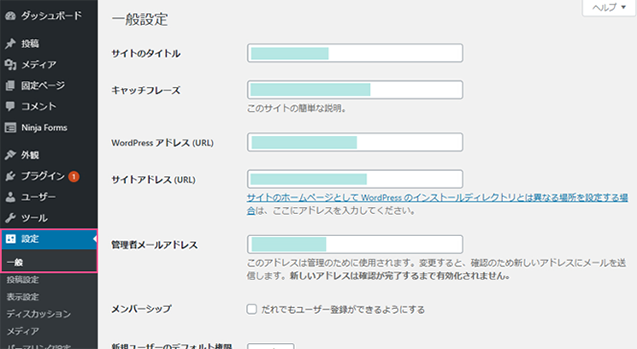
「サイトのタイトル」や「WordPressアドレス」などの項目に、先ほど入力したものが設定されているのがわかります。もしサイトタイトルなどを変更したくなった場合は、このページで変更が可能です。
「キャッチフレーズ」の項目が、デフォルトでは「Just another WordPress site」になっているので、好きなキャッチフレーズを入力してください。1行程度でサイトの内容がわかるものにするとよいでしょう。
テーマを変更してサイトのデザインを変更する
次にテーマを変更してみましょう。
まずは、使いたいテーマのZIPファイルをダウンロードします。ZIPファイルは展開しないで、そのまま使います。
WordPress管理画面にログインし、サイドバーから「外観」の中の「テーマ」を選択します。
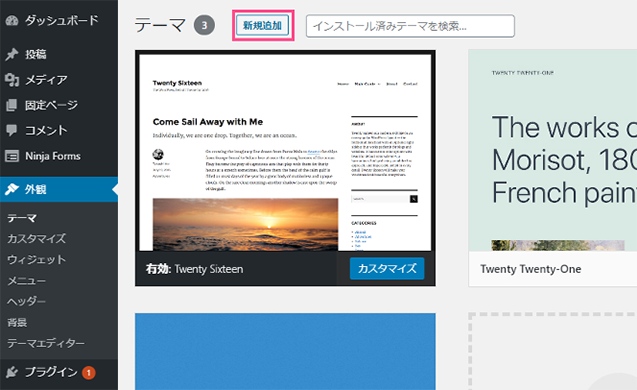
テーマの「新規追加」ボタンをクリックします。
すると、いろいろなテーマが出てきますが、ここにはWordPressが公式に発表しているテーマしか掲載されていません。有志の人が作成したテーマをダウンロードして使う場合には、上の方にある「テーマのアップロード」ボタンをクリックします。
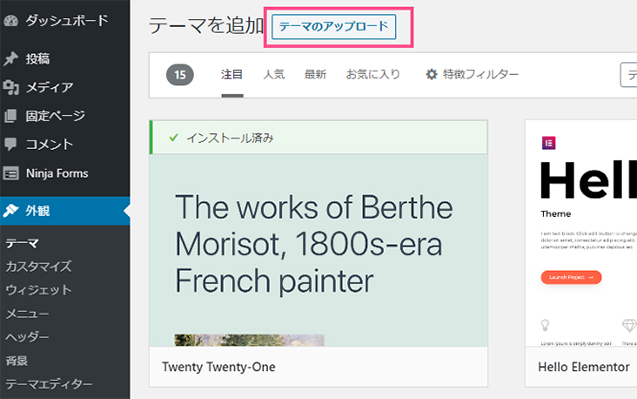
すると、ZIPファイルをアップロードできるようになります。
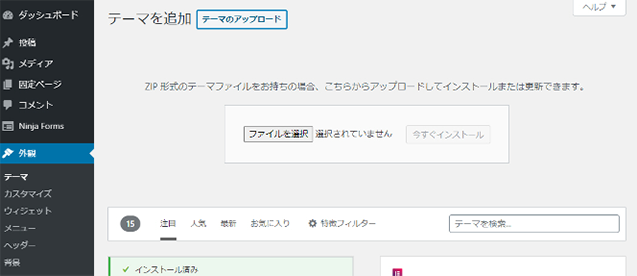
ここで使用したいテーマのZIPファイルをアップロードし、「今すぐインストール」をクリックします。インストールできたら、テーマを有効化すればサイトに反映されます。
テーマには、独自の設定項目が用意されている場合があります。WordPress本体の設定が終わったら、テーマのマニュアルを読みながら、テーマ用の設定を完了させましょう。
サイトをSSL化し、安全性と信頼性を高める
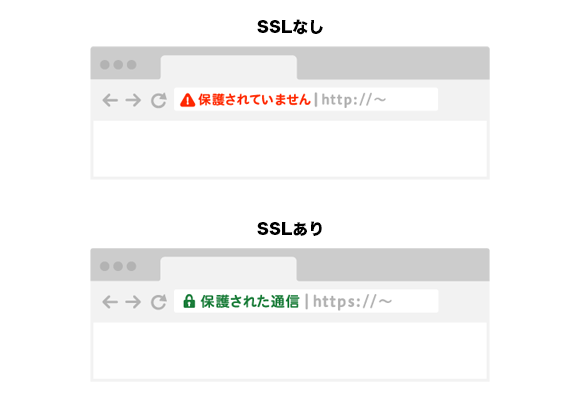
WordPressのインストールが完了したら、早めにサイトをSSL化しておくことをおすすめします。ブラウザからWebサイトを閲覧するとき、このページでは、URLが表示されているバーに、錠前のマークがついているはずです。このマークは、SSL化されているページでのみ表示されます。
SSLとは、インターネット上でデータのやりとりをするときのセキュリティを高める仕組みのことです。SSL化されていない(SSLが使用されていない)ページを閲覧すると「このサイトへの接続は保護されていません」などの警告メッセージが出ることがあります。安全性と信頼性のためにも、早めにSSL化を行うことをおすすめします。「ロリポップ!レンタルサーバー」では、WebサイトへのSSLの導入は無料で、設定も簡単です。
詳しくは「ロリポップの独自SSL」機能をご覧ください。
その他にも、WordPressではさまざまな設定項目があります。SSL化の手順も含め、それぞれの設定について詳細は、「初心者必見!WordPressインストール後、ブログを始める前に行うべき14個の設定」で解説していますので、参考にしてください。
WordPressの使い方
「投稿」と「固定ページ」の使いかた
初期設定ができたら、いよいよコンテンツを作っていきます。WordPressでは、「固定ページ」と「投稿」を使ってコンテンツを充実させます。
固定ページと投稿は、投稿画面はほとんど同じですが、用途が異なります。
| 固定ページ | 投稿 | |
| 例 | 「著者について」ページ 「サイトについて」ページ | ブログなどの記事 |
| 運用方法 | 変更が生じたらその都度書き換えて、同じページを使い続ける | 新しいコンテンツを新規投稿としてどんどん追加していく |
| 一覧ページ | 生成されない | 生成される |
| カテゴリー、タグ | 設定できない | 設定できる |
「サイトについて」ページなどの、通常1ページで完結してサイトのメニューに固定しておくようなページは「固定ページ」で作成します。ブログなどの新しいコンテンツをどんどん追加するようなものは「投稿」として作成しましょう。
プラグインを活用して、より優れたサイトに
「WordPressのメリット~WordPressを使うとどんなことができる?」の項目でも触れたように、WordPressにはプラグインと呼ばれる拡張機能を導入することで、さまざまなことができるようになります。
プラグインには本当にいろいろな種類のものがあるのですが、検索エンジンからのアクセス流入の増加が期待できる「SEOプラグイン」と、スパムコメントやスパムメールを防止したり、WordPress管理画面への不正ログインを防止したりする「セキュリティ対策プラグイン」は最低でも導入しておきたいところです。
この2種類のプラグインについては、「WordPressオススメのプラグインはこれ!プラグインでSEOやセキュリティ対策」の記事でおすすめのものを紹介していますので、他のプラグインもぜひ検討してみてください。
終わりに
WordPressは、一度慣れてしまうと手放せなくなるほど便利なツールです。初心者にとって使いやすいのはもちろん、理解が深まれば深まるほど、プラグインやテーマを活用したカスタマイズが楽しくなるのがWordPressの魅力です。
WordPressを活用して、あなただけのサイト作りを楽しんでください!